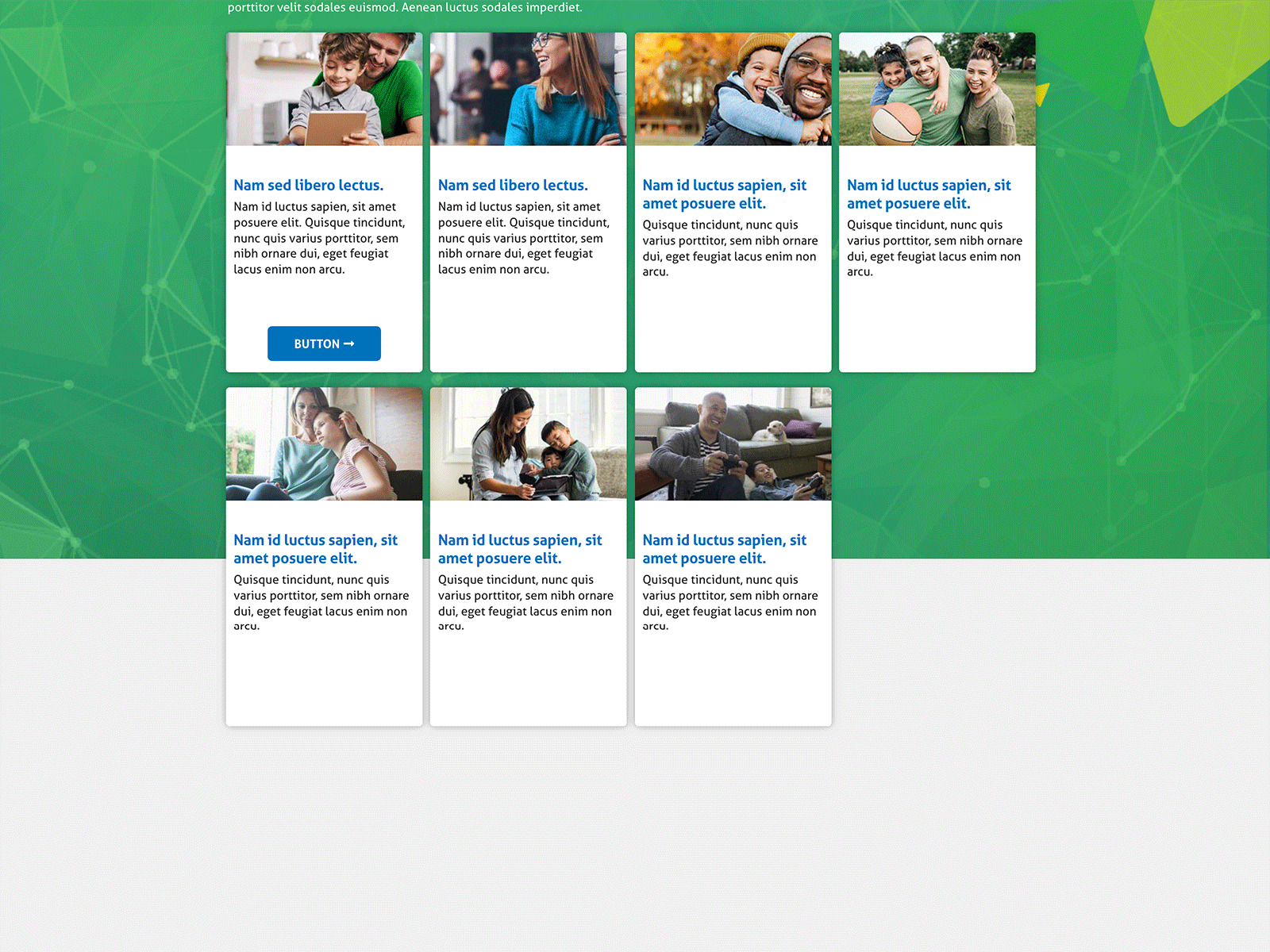La herramienta Banner se puede aplicar como un héroe (topper de página) o como un módulo dentro de una página. Le brinda una oportunidad colorida y dinámica de alojar enlaces, información y llamadas a la acción. La herramienta Banner tiene una serie de opciones y variables diferentes que se pueden usar junto con otras.
Creación de un héroe de estandarte
El banner solo se puede usar como héroe en una plantilla de página de destino.
Haz clic en "Mostrar héroe" y selecciona "Estandarte" en "Variación de héroe"

Agregue su copia H1 (generalmente el título de la página o sección) al cuadro de texto del encabezado
Agregar texto de subtítulo en el cuadro de subencabezado
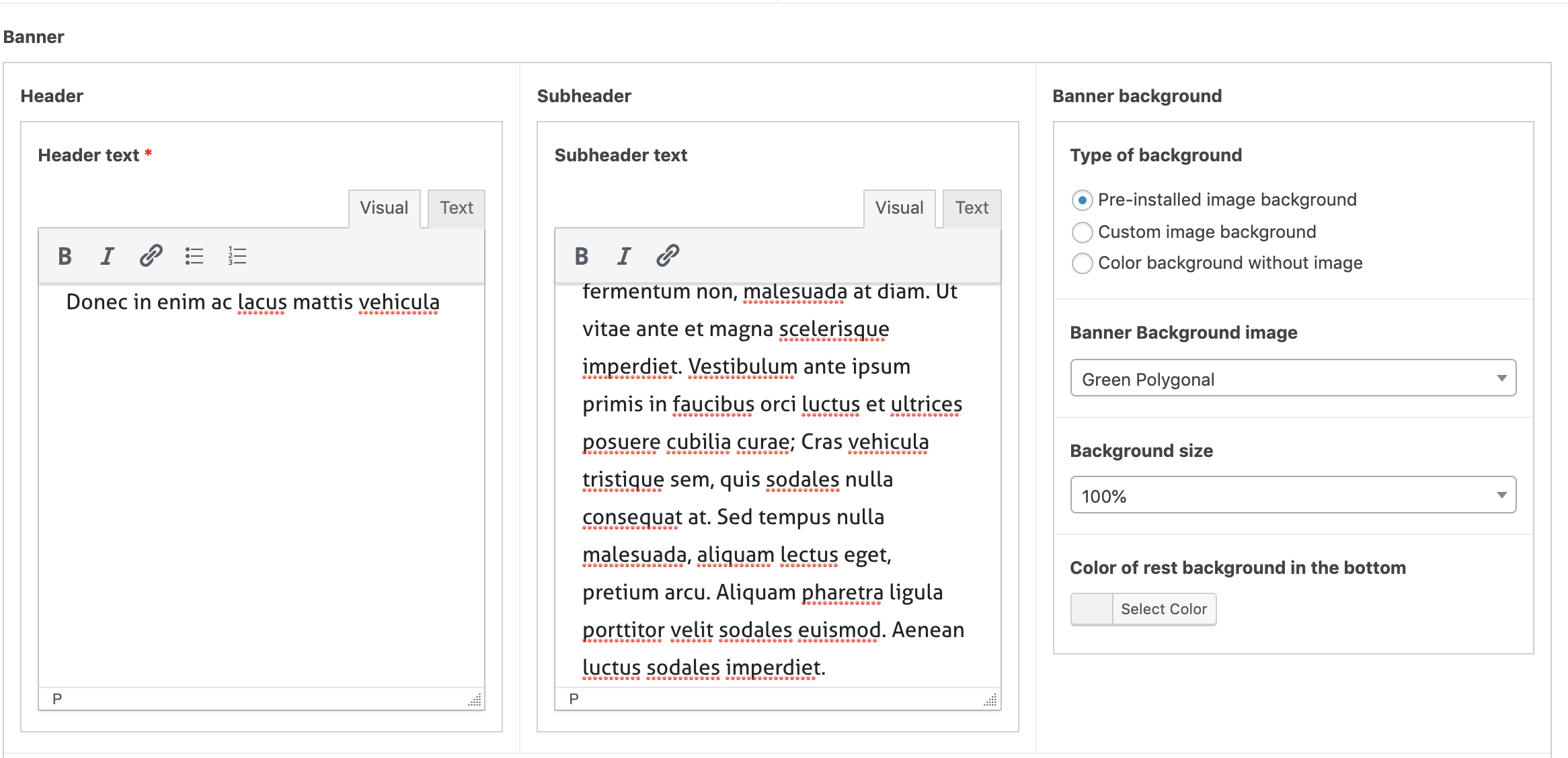
Seleccione el tipo de fondo que desea utilizar:
Hay tres opciones:
Preinstalado
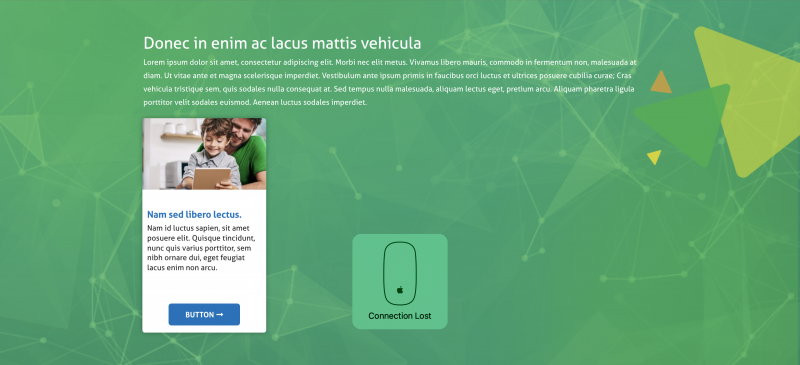
Puede elegir qué opción preinstalada le gustaría utilizar en el menú desplegable
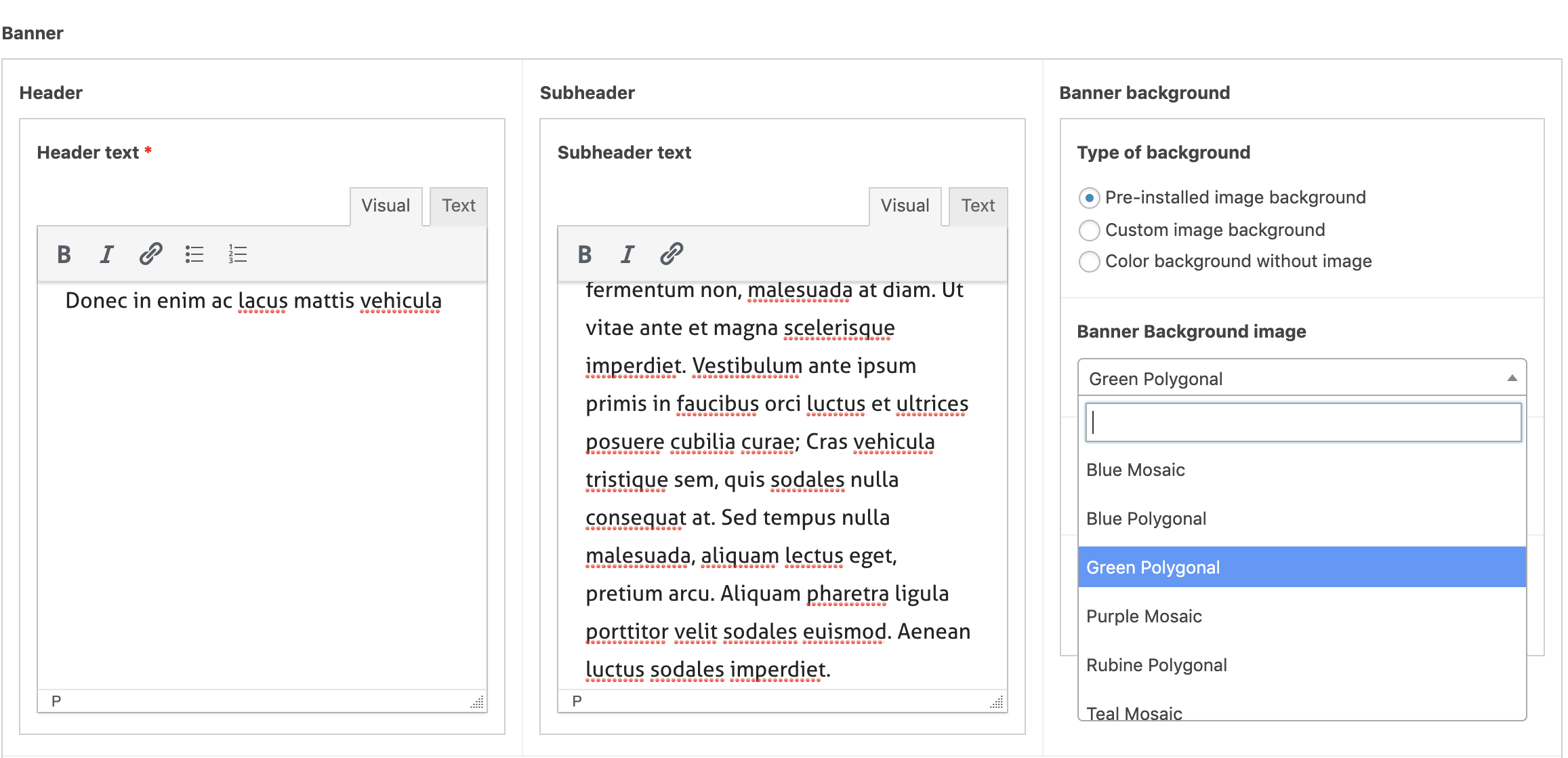
Imagen cargada
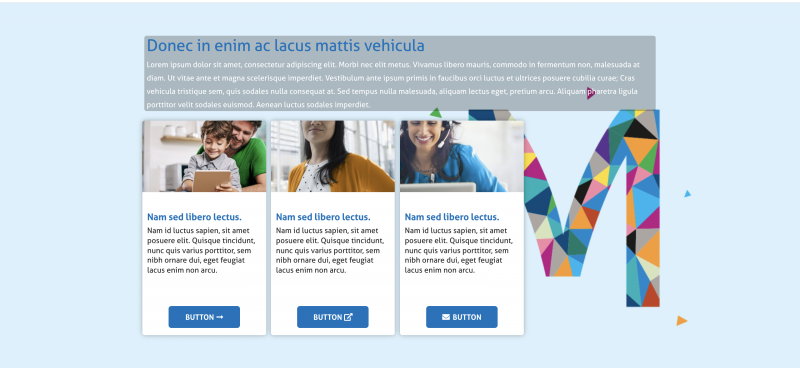
Puede cargar una imagen para ir detrás de sus tarjetas seleccionando "Fondo de imagen personalizado" y luego haciendo clic en "Agregar imagen". (Esto abre la herramienta multimedia habitual)
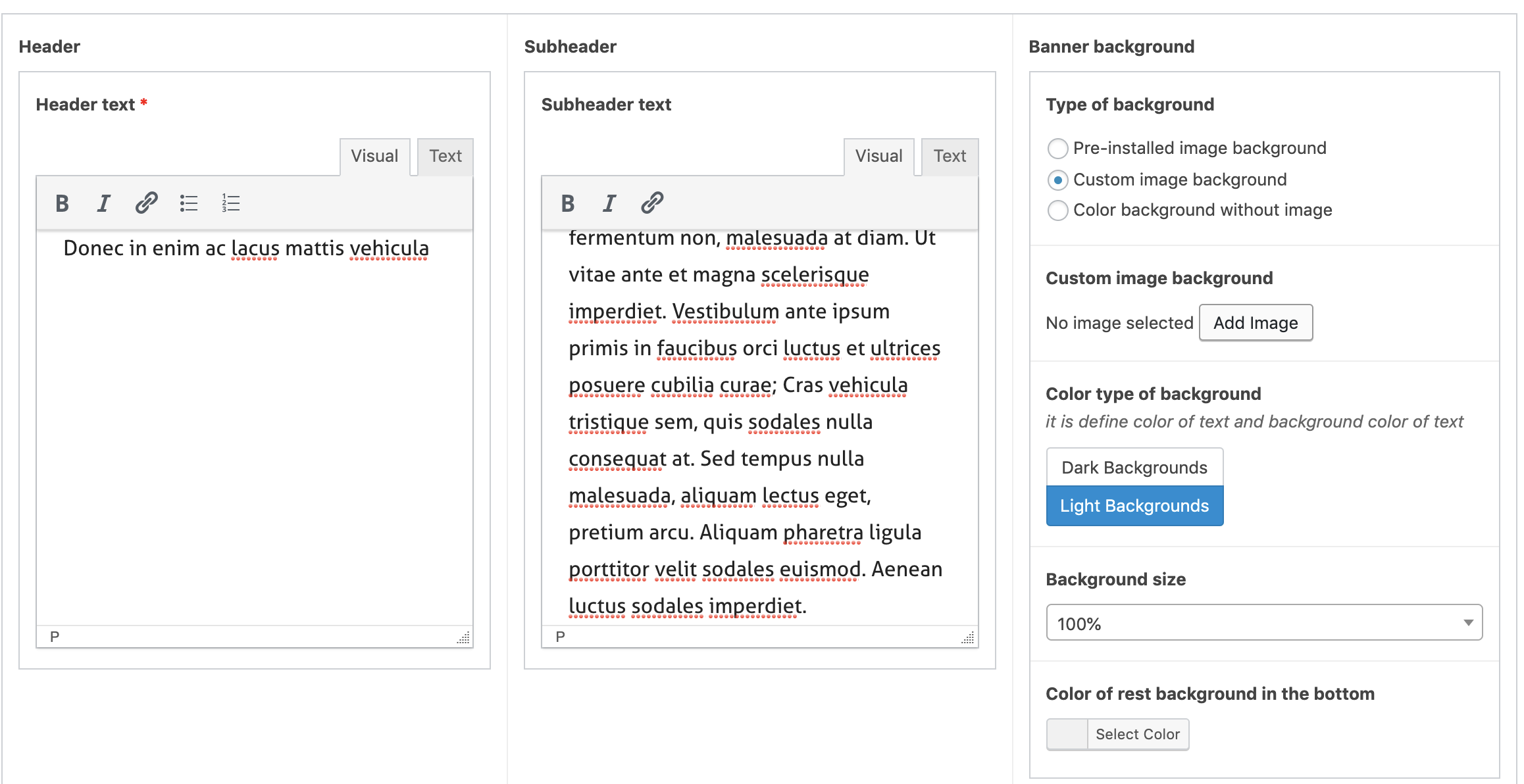
Puede seleccionar 'Fondos oscuros' o 'Fondo claro' para asegurarse de que el encabezado y el subencabezado permanezcan accesibles. Recomendamos encarecidamente que en una imagen personalizada, esta área también se deje en blanco.
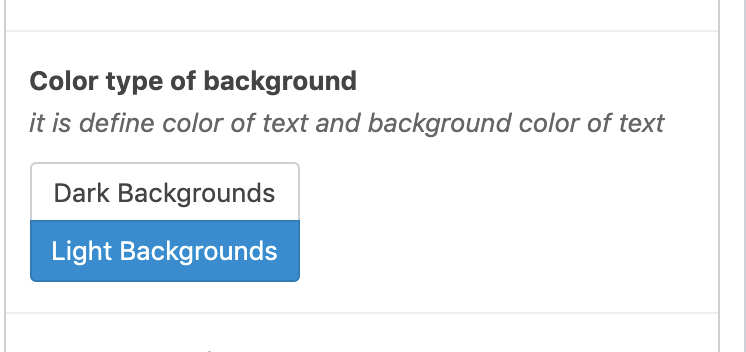
Color sólido
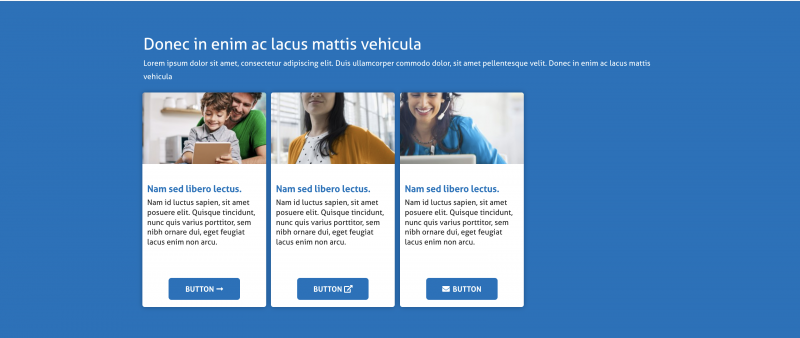
Para un fondo de color sólido, 'Fondo de color sin imagen'. A continuación, elige tu color de la lista:
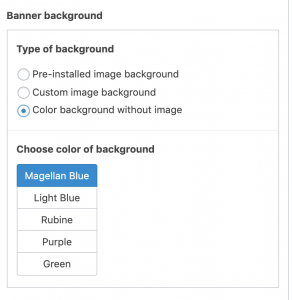
Adición de tarjetas
Debes incluir al menos una tarjeta para tu banner. Puede tener hasta cuatro seguidos y un número ilimitado de filas. Tenga en cuenta para aquellos que usan la opción de imagen personalizada, que cuantas más tarjetas tenga, más se bloqueará su imagen
Añade el encabezado de tu tarjeta en el campo "Título de la tarjeta"
Añade el contenido de tu tarjeta en el campo "Texto"
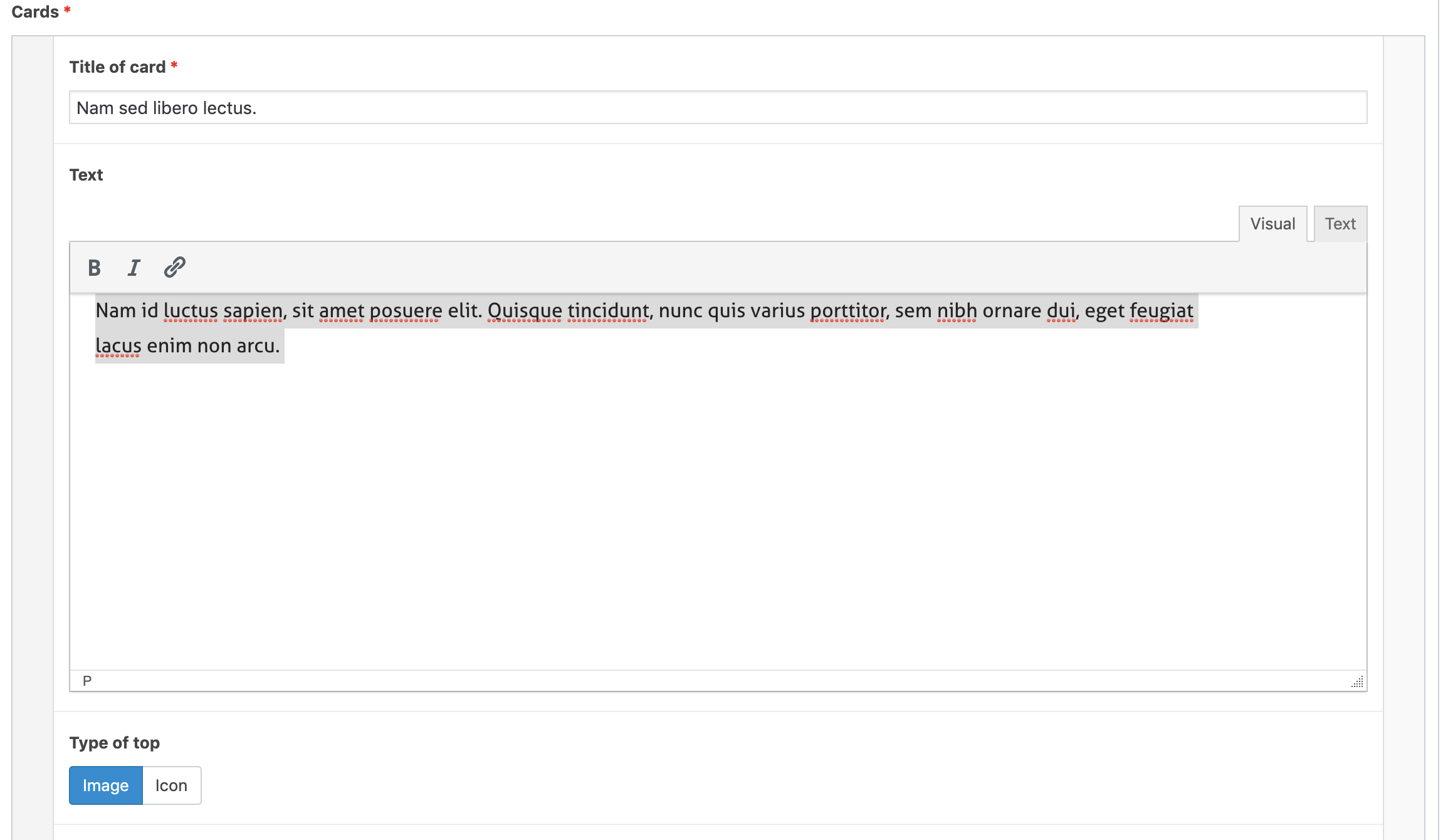
Agregue una imagen a la parte superior de la tarjeta eligiendo la opción 'Imagen' y luego haciendo clic en Agregar medios
También puede utilizar un icono preinstalado haciendo clic en Icono y eligiendo una de las muchas opciones del menú desplegable.
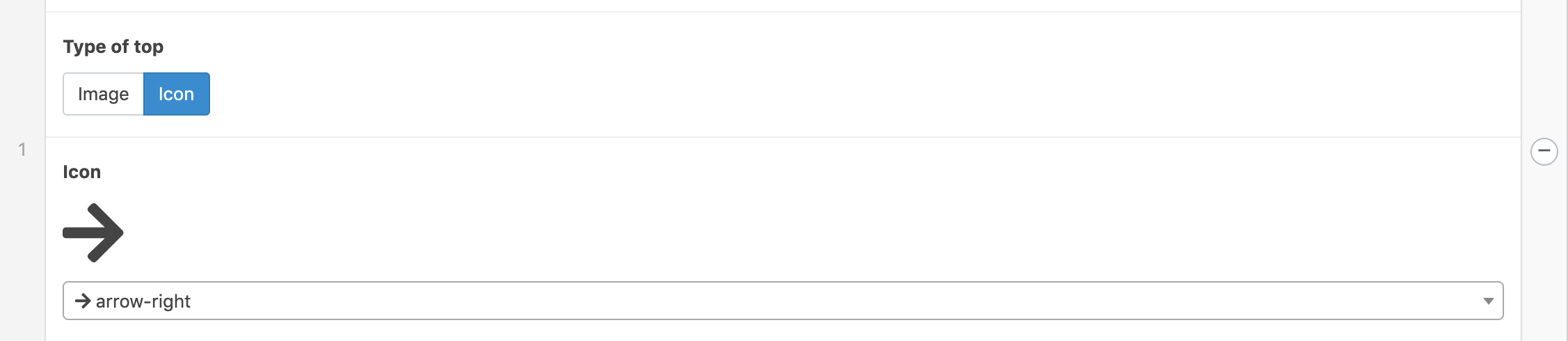
Puedes darle a tu tarjeta una llamada a la acción en forma de botón o enlace.
Para activar la llamada a la acción, haz clic en "Mostrar botón de llamada a la acción" y selecciona si quieres un botón o un enlace de texto
Agregue un enlace como lo haría con cualquier otro módulo
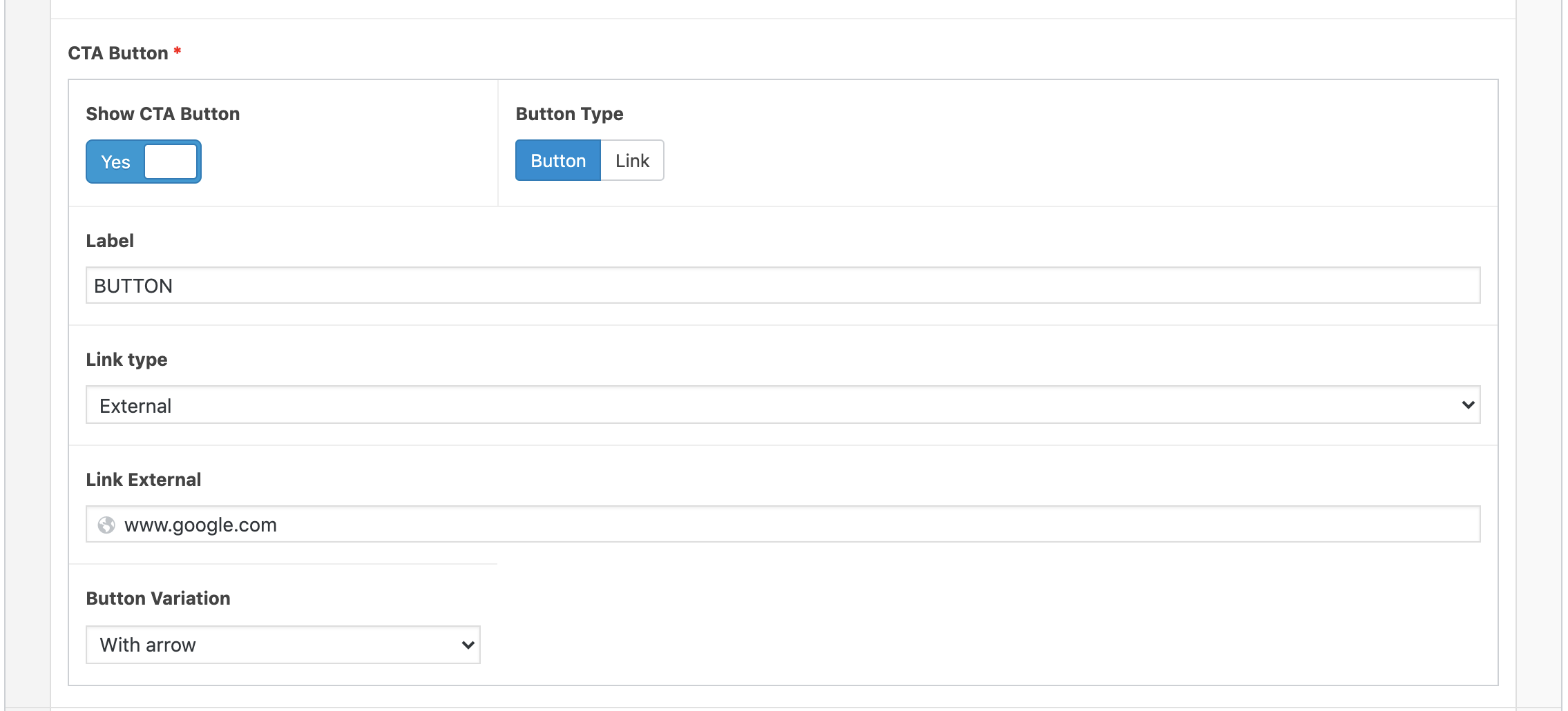
Repita la adición de tarjetas hasta que haya agregado todo lo que necesita.
Puede agregar o quitar una pequeña animación a las tarjetas que se produce cuando el usuario mueve el mouse sobre la tarjeta. Las cartas pueden saltar, temblar o no moverse.
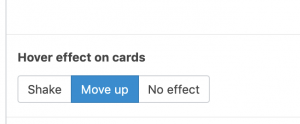
Administración de varias filas
Si tienes más de una fila de tarjetas, puedes elegir cómo se integrará el banner en el resto de la página.
Estirar el fondo
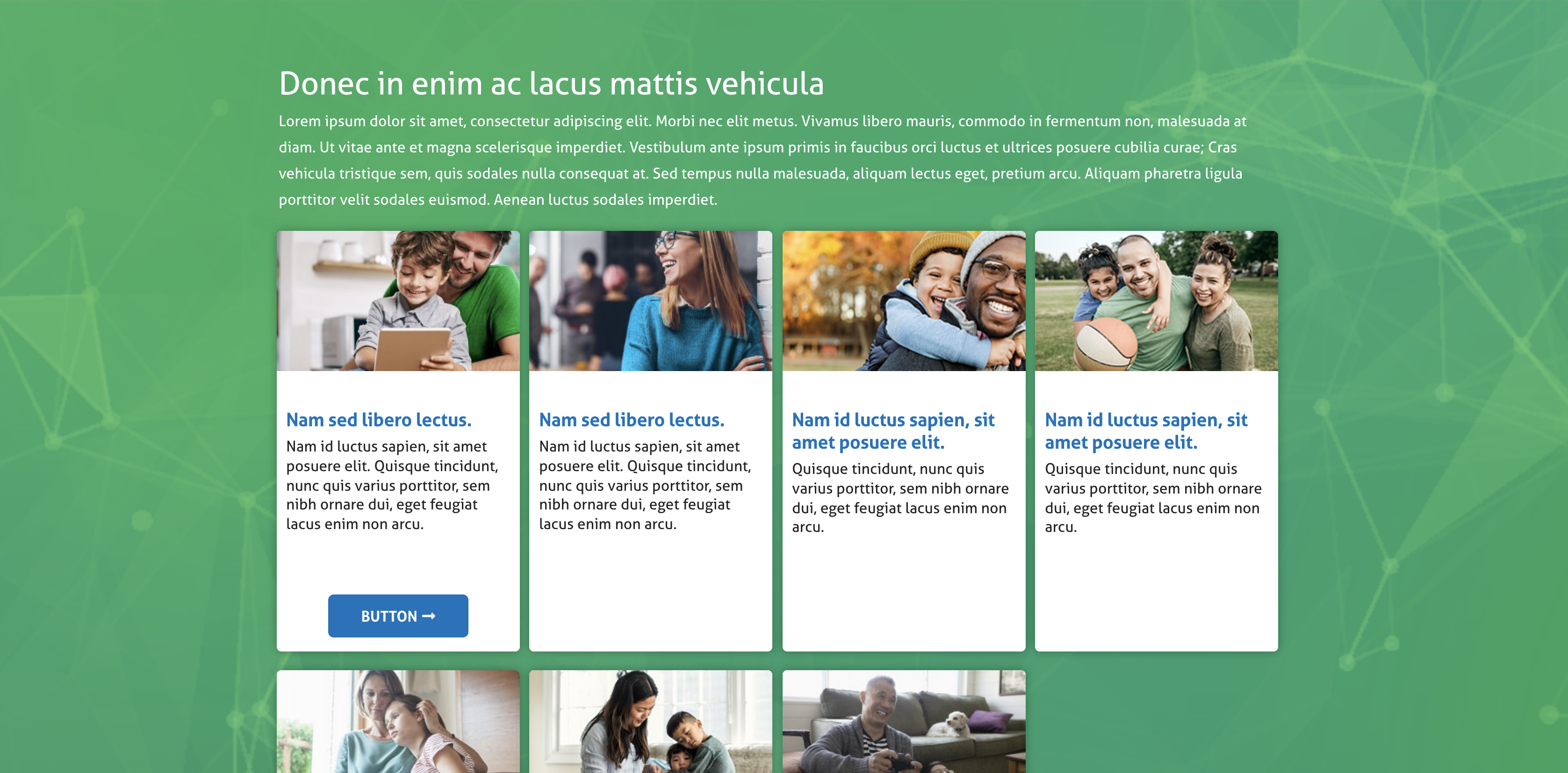
Si desea que el fondo continúe detrás de todas sus tarjetas, seleccione 'Cubrir' en la opción de tamaño de fondo. Tenga en cuenta que esto funciona mejor con colores sólidos, ya que puede hacer que la imagen se estire.
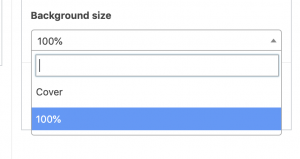
También puede optar por hacer la transición del fondo a un color sólido. Seleccione '100%' en la opción 'Tamaño de fondo'. A continuación, puede elegir el color al que desea realizar la transición:
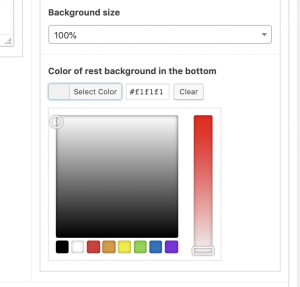
Creación de un estandarte de héroe
- Primero, haga clic en el control deslizante en la parte superior debajo de "Mostrar héroe" para decir "sí".
- Seleccione una variación de color. Las opciones incluyen predeterminadas (Azul Magallanes), Azul Oscuro, Rubina, Púrpura o Verde Oscuro. Este es el color de fondo del héroe detrás del título de la página que se muestra en el lado izquierdo del banner del héroe.
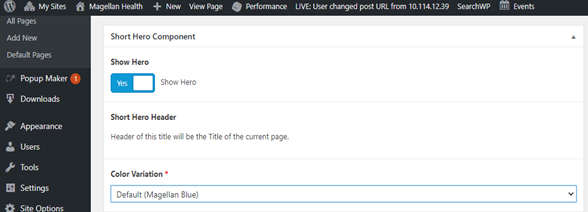
- A continuación, selecciona una imagen como fondo de héroe. Esta imagen aparecerá en el lado derecho del estandarte del héroe.
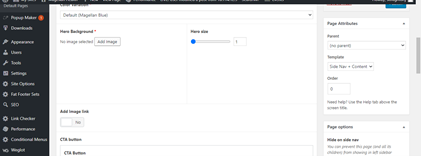
- Selecciona una imagen haciendo clic en "Agregar imagen". Luego, seleccione la imagen apropiada de la biblioteca o cargue la suya propia seleccionando la pestaña "Cargar archivos" en la esquina superior izquierda.
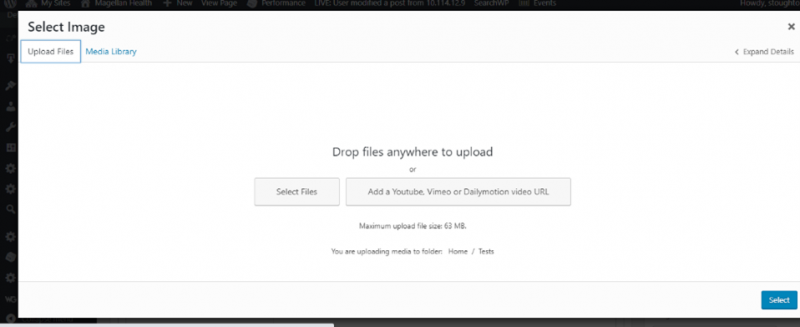
- Haz clic en "Seleccionar" una vez que hayas elegido tu imagen.
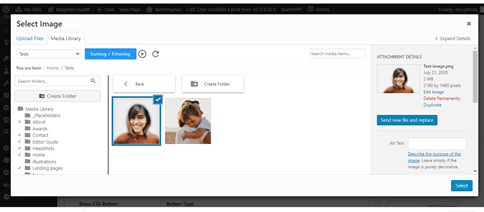
- A continuación, elige el tamaño de tu héroe. Mueva el control deslizante debajo de "Tamaño de héroe" a 1 (imagen pequeña), 2 (imagen mediana) o 3 (imagen grande).
Talla 1 (pequeña):
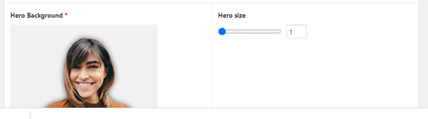
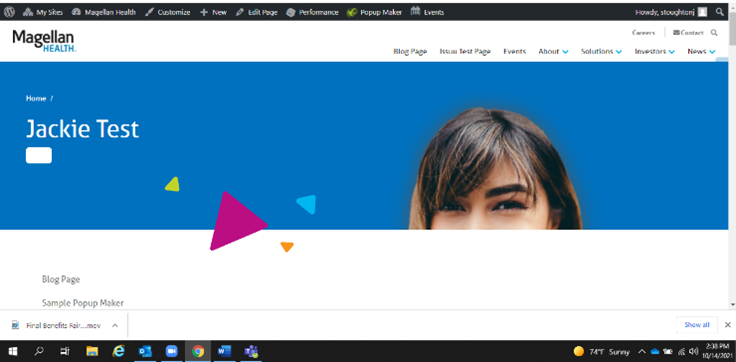
Talla 2 (mediana):
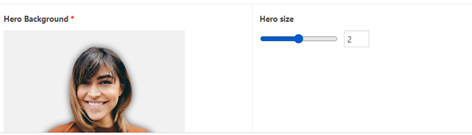
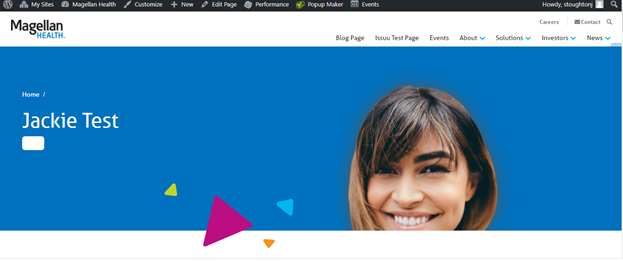
Talla 3 (grande):
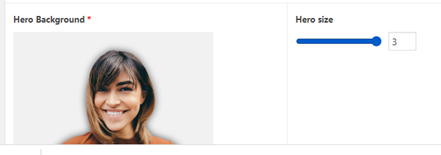
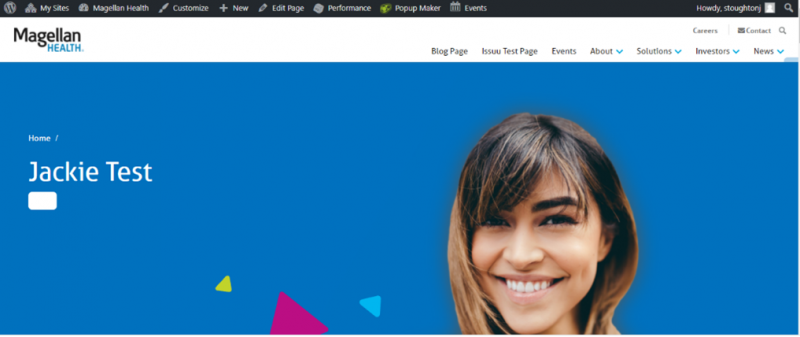
- Si desea agregar un enlace a la imagen de fondo principal, cambie el botón deslizante debajo de "Agregar enlace de imagen" a "Sí"
- En el cuadro que aparece a continuación, seleccione el tipo de vínculo. Ya sea una página interna, un elemento de la biblioteca de documentos o externa desde el menú desplegable. Debajo de eso, busque el enlace de la página interna o el documento o copie y pegue un enlace externo.
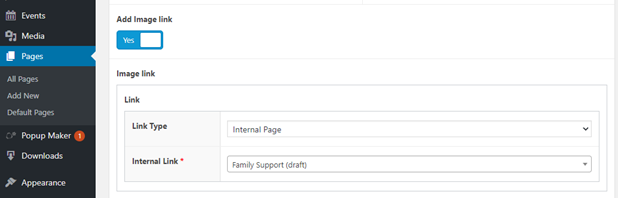
- Si desea agregar un botón de llamada a la acción al fondo de su héroe, cambie el botón deslizante para que diga "sí" debajo de donde dice "Mostrar botón de llamada a la acción". Junto a eso, seleccione "botón" o "enlace" como tipo de botón.
- En "Etiqueta", escribe el nombre apropiado de tu botón de llamada a la acción. En "Tipo de vínculo", seleccione el tipo de vínculo como una página interna, un elemento de biblioteca de documentos o un vínculo externo en el menú desplegable. Debajo de eso, se le pedirá que busque la página interna o el documento al que desea vincular o copie y pegue un enlace externo.
- A continuación, elija una variación de botón en el menú desplegable.
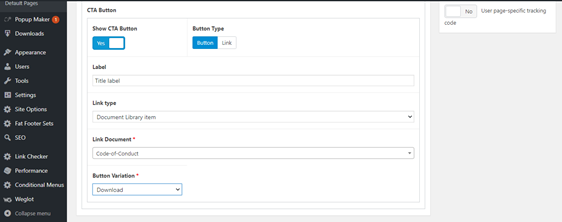
- Una vez completado, haga clic en "guardar borrador" o "publicar" ubicado en la esquina superior derecha.