Creación de páginasCreación de páginas
Para crear una nueva página, inicie sesión en su instalación de WordPress con suficientes privilegios de administrador para crear nuevas páginas. Seleccione la opción Páginas > Agregar nueva para comenzar a escribir una nueva página.
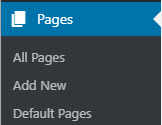
Opciones de pantalla
Las opciones de pantalla le permiten elegir qué módulos se muestran, o no, en la pantalla subyacente. Al hacer clic en la pestaña Opciones de pantalla, se muestra una lista de las columnas con una casilla de verificación junto a cada columna. Marque la casilla de cada módulo que desee que se muestre o desmarque la casilla para no mostrar ese módulo. Vuelva a hacer clic en la pestaña Opciones de pantalla para cerrar las Opciones de pantalla. Estas opciones se guardan para que pueda personalizar el aspecto de su propia pantalla de edición. Por lo tanto, si módulos como Campos personalizados, Discusión, Slug y Autor de publicaciones están ocultos a la vista, use las Opciones de pantalla para exponer esos módulos.
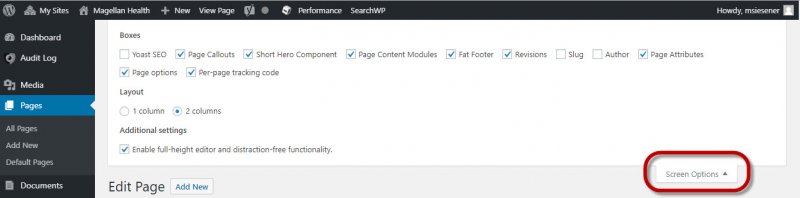
Expansión, colapso y reorganización de módulos
Los módulos, Publicar, Atributo de página, Imagen de características y otros, se pueden expandir o contraer haciendo clic en la barra de título del módulo.
Además, esos módulos se pueden mover colocando el cursor del mouse sobre la barra de título del módulo, cuando el cursor del mouse cambie a 4 flechas, mantenga presionado el botón izquierdo del mouse, arrastre el módulo a donde desee colocarlo y luego suelte el botón del mouse (esto se llama arrastrar y soltar).
Agregar nueva página
- Título– Puedes usar cualquier palabra o frase. Evite usar el mismo título dos veces, ya que eso causará problemas. Puede utilizar comas, apóstrofes, comillas, guiones y otros símbolos típicos de la página. WordPress lo limpiará para el enlace a la página, llamado slug.
- Área de edición de páginas –El cuadro en blanco donde ingresa su escritura, enlaces, enlaces a imágenes y cualquier información que desee mostrar en su sitio. Puede utilizar la vista Visual o la vista de texto para redactar sus publicaciones.
- Módulos– Deberá seleccionar el módulo apropiado que determinará el formato de la página. Los módulos disponibles se muestran a continuación. Para obtener información adicional sobre los módulos, haga clic aquí.
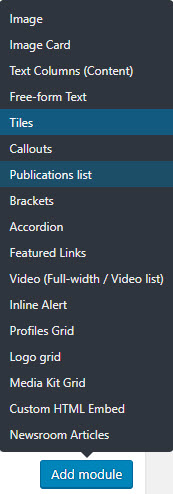
- Botón de vista previa – Le permite ver la página antes de publicarla oficialmente.
- Cuadro de publicación – Contiene botones que controlan el estado de la página. Los estados principales son Publicado, Pendiente de revisión y Borrador.
- El estado de publicación significa que la página se ha publicado en tu blog para que todos la vean.
- Pendiente de revisión significa que el borrador está a la espera de ser revisado por un editor antes de su publicación.
- Borrador significa que la página no se ha publicado y sigue siendo un borrador para usted. Si selecciona un estado de publicación específico y hace clic en la página de actualización o en el botón Publicar, ese estado se aplica a la página. Por ejemplo, para guardar una página en el estado Pendiente de revisión, haga clic en Editar enlace de Estado y seleccione Pendiente de revisión en el cuadro desplegable, haga clic en Aceptar para cerrar el cuadro desplegable y haga clic en el botón Guardar como pendiente. (Verá todas las páginas organizadas por estado yendo a Páginas > Todas las páginas). Para programar una página para su publicación en una fecha o hora futura, haga clic en "Editar" en el área Publicar junto a las palabras "Publicar inmediatamente". También puede cambiar la fecha de publicación a una fecha anterior a páginas con fecha anterior. Cambie la configuración a la hora y fecha deseadas. También debe presionar el botón "Publicar" cuando haya completado la página para publicar en la fecha y hora deseadas.
- Enlace permanente – Después de guardar la página, el enlace permanente que aparece debajo del título muestra la posible URL de la página, siempre que tenga habilitados los enlaces permanentes. (Para habilitar los enlaces permanentes, vaya a Configuración > Enlaces permanentes). La URL se genera a partir del título. En versiones anteriores de WordPress, esto se conocía como el "page-slug". Las comas, las comillas, los apóstrofes y otros caracteres favorables que no son HTML se cambian y se coloca un guión entre cada palabra.
- Salvar– Le permite guardar su página como borrador / pendiente de revisión en lugar de publicarla inmediatamente. Para volver a los borradores más tarde, visita Páginas > Todas las páginas desde el panel de control y, a continuación, haz clic en el título de la página en la lista.
- Publicar– Publica su página en el sitio. Puede editar la hora de publicación de la página haciendo clic en el enlace Editar situado encima del botón Publicar y especificando la hora a la que desea que se publique la página. De forma predeterminada, en el momento en que la página se guarda automáticamente por primera vez, esa será la fecha y hora de la página dentro de la base de datos.
- Padre– La página principal controla la profundidad de la jerarquía de páginas.
- Plantilla– Algunos temas tienen plantillas personalizadas que puedes usar para ciertas páginas que pueden tener características adicionales o diseños personalizados. Si es así, los verás en este menú desplegable.
- Orden– Orden de las páginas para ordenar la lista de páginas.
Organización de las páginasOrganización de las páginas
Al igual que puedes tener subcategorías dentro de tus categorías, también puedes tener subpáginas dentro de tus páginas, creando una jerarquía de páginas.
Por ejemplo, la página Acerca de magellanhealth.com tendría subpáginas para Descripción general, Valores de Magallanes, Equipo de liderazgo, etc. La página Quiénes somos para mccoffl.com incluiría subpáginas de Nuestro compromiso, Área de servicio y Desempeño del plan de salud.
La estructura de las páginas del sitio se vería así.
- Acerca de
- Visión general
- Valores de Magallanes
- Equipo de Liderazgo
- Quiénes somos
- Nuestro compromiso
- Área de servicio
- Rendimiento del plan de salud
Para crear una subpáginaPara crear una subpágina
- Vaya a la pantalla Administración > páginas > Agregar nuevo.
- En el menú de la derecha, haz clic en el menú desplegable "Página principal". El menú desplegable contiene una lista de todas las páginas ya creadas para tu sitio.
- Seleccione la página principal adecuada en el menú desplegable para convertir la página actual en una página secundaria.
- Añade contenido a la subpágina.
- Haga clic en Publicar cuando esté listo.
Cuando aparezcan las páginas, la página secundaria se anidará debajo de la página principal. Los enlaces permanentes de sus páginas también reflejarán esta jerarquía de páginas.
En el ejemplo anterior, el enlace permanente para la página de información general sería:
https://magellanhealth.com/about/overview/
Cambiar la URL de tus páginasCambiar la URL de tus páginas
Para cambiar la parte de la URL que contiene el nombre de su página, use el botón "Editar" debajo del título de la página en la pantalla Editar de la página en particular, accesible desde la pestaña Páginas de la pantalla de administración de WordPress.
Atributos de página
Al crear una nueva página, primero debe establecer sus selecciones en el cuadro Atributos de página. Esto determinará a qué página principal, si corresponde, se atribuirá su página. También seleccionará la plantilla que desea utilizar para determinar el diseño de su página. Por último, indicará el orden en el que aparecerá la página.
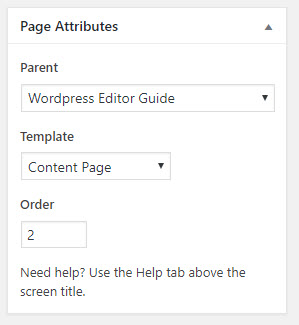
Padre
Este campo le permite seleccionar el elemento principal al que se vinculará su nueva página. Por ejemplo, desea atribuir la nueva página Acerca de nosotros a la página principal de magellanhealth.com.
Plantilla
Este campo le permite seleccionar la plantilla que desee, que controlará el diseño de su página. Las plantillas disponibles se pueden encontrar aquí.
Orden
Este campo le permite determinar en qué orden aparecerá la página debajo de la página principal. También puede cambiar el orden desde la pantalla principal de Páginas haciendo clic, manteniendo presionadas y moviendo las páginas a la posición deseada.