Si necesita ofrecer una versión de su sitio en un idioma distinto (o en varios), tiene la opción de instalar el complemento de traducción de Weglot en su sitio.
Nota: A diferencia de la mayoría de los plug-ins, Weglot no va a estar disponible para todos los sitios y sólo se desplegará a petición suya. Esto se debe a los costes asociados y al número limitado de licencias que podemos proporcionar.
Si desea que se le instale Weglot, póngase en contacto con Comunicaciones Corporativas para hacer su solicitud.
Si sólo necesita traducciones muy limitadas (por ejemplo, una página o una frase ocasional), puede obtener una traducción manual de Creative Services.
Cómo utilizar Weglot Translate
TI creará el panel de control del sitio en el sitio web de Weglot, añadirá la API y activará el plugin para cada sitio en WordPress. Cada sitio de MCC deberá actualizar y mantener su glosario de términos que no deben traducirse en el tablero de mandos del sitio web de Weglot.
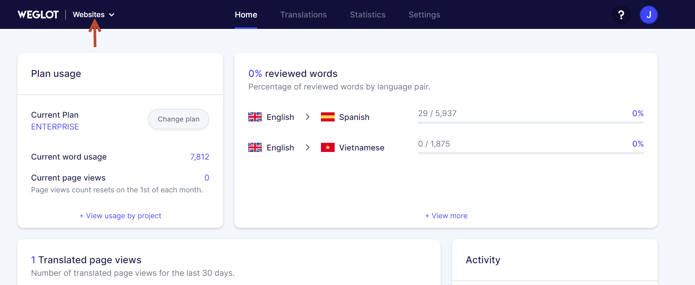
Cómo crear el glosario de términos:
Visite el sitio web de Weglot: https://weglot.com/
Todos los sitios utilizarán el siguiente nombre de usuario:
- inicio de sesión: jlbrott@magellanhealth.com
- ¡contraseña: Mag3llan1!
Una vez iniciada la sesión, vaya a la lista desplegable Sitios web en la esquina superior izquierda de la página (consulte la captura de pantalla siguiente para ver la ubicación).
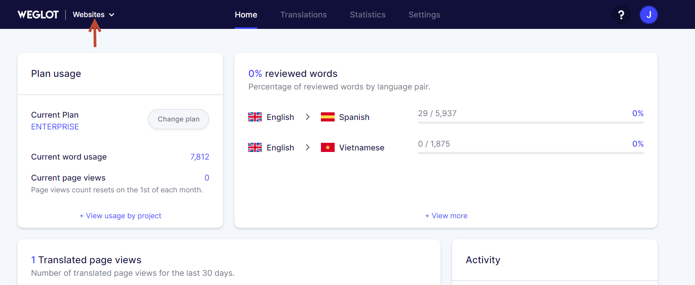
Una vez que haya seleccionado su sitio, haga clic en Traducciones en el menú superior (consulte la captura de pantalla siguiente para ver la ubicación).
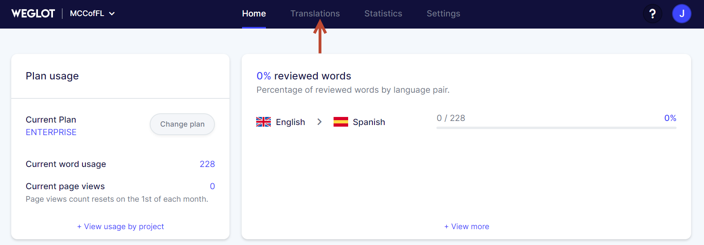
En la página Traducciones, haga clic en Glosario (consulte la captura de pantalla siguiente para ver la ubicación).
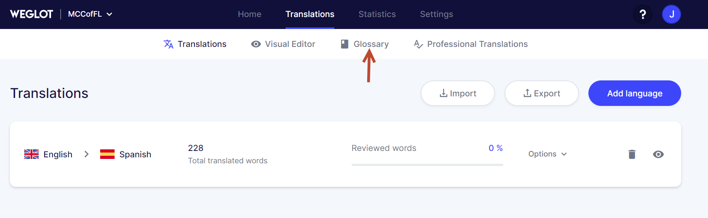
Cuando acceda al Glosario por primera vez, haga clic en Añadir regla de traducción para añadir la primera regla (véase la captura de pantalla siguiente).
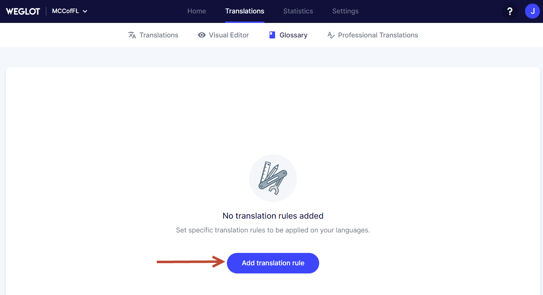
Para añadir una regla, selecciónela en el menú desplegable, introduzca la palabray haga clic en Guardar (ver capturas de pantalla más abajo). Si hay varios idiomas, seleccione la combinación correcta de inglés > idioma y si la regla debe distinguir entre mayúsculas y minúsculas antes de guardarla.
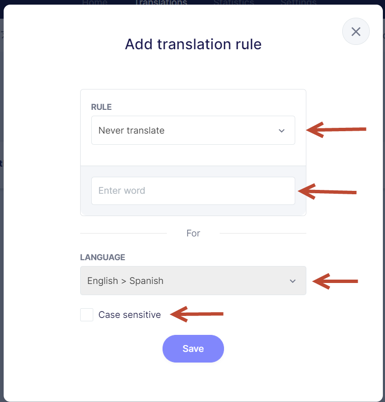 En la página de la lista de glosarios, para añadir palabras o frases a la lista haga clic en 'Añadir regla de traducción' en la esquina superior derecha (véase la captura de pantalla siguiente).
En la página de la lista de glosarios, para añadir palabras o frases a la lista haga clic en 'Añadir regla de traducción' en la esquina superior derecha (véase la captura de pantalla siguiente).
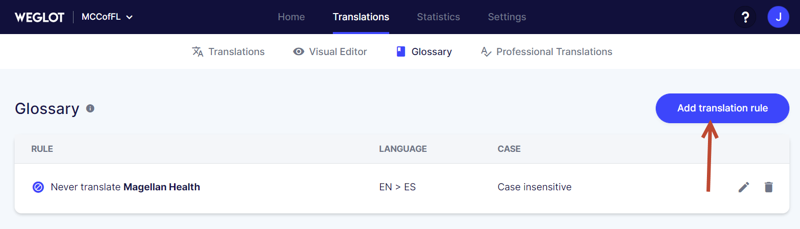
Cómo añadir idiomas adicionales en WordPress
Desde el panel de control, desplácese hasta el final de la página para encontrar Weglot en el menú de la izquierda (consulte la captura de pantalla siguiente para ver la ubicación).
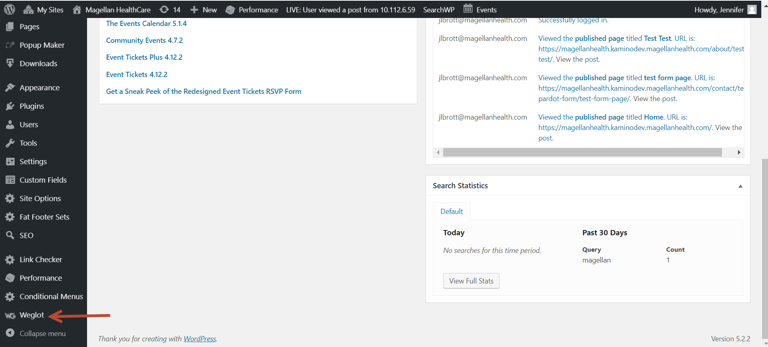
En la sección Configuración principal, el inglés será el idioma original e IT configurará automáticamente el español como idioma de destino. Se pueden añadir idiomas de destino adicionales haciendo clic en la casilla mientras y escribiendo el nombre del nuevo idioma. El texto predictivo reducirá la lista, haga clic en el idioma correcto.
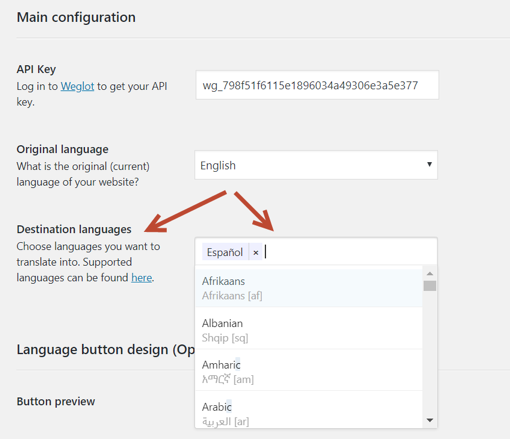
Diseño del botón de idioma (Opcional) le permite cambiar la visualización del botón de traducción en el sitio.
- Vista previa del botón: permite al usuario ver el aspecto que tendrá el botón en la web antes de guardar los cambios.
- Es desplegable: marque la casilla para que las lenguas se muestren en un desplegable; desmarque la casilla para que las lenguas se muestren en una lista desplegable.
- Con banderas: marque la casilla si la bandera debe mostrarse con la lengua; desmarque la casilla si la bandera no debe mostrarse con la lengua.
- Tipos de banderas: seleccione la opción de cómo debe mostrarse la bandera (rectángulo mate, rectángulo brillante, cuadrado, círculo); el enlace Cambiar banderas de países permite al usuario cambiar la bandera del país para cada idioma enumerado en Idioma de destino.
- Con nombre: marque la casilla para mostrar el nombre de la lengua; desmarque la casilla si no debe mostrarse el nombre de la lengua.
- Si fullname: marque esta casilla para mostrar el nombre completo de la lengua; desmarque la casilla si sólo debe mostrarse el código de la lengua.
- Anular CSS: Función IT
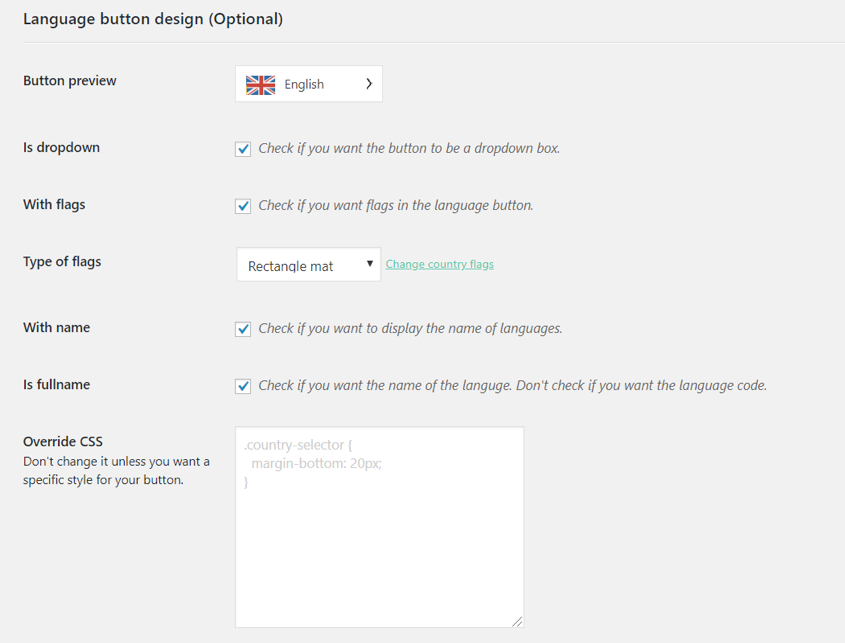
Posición del botón de idioma (Opcional), Exclusión de traducción (Opcional) y Otras opciones (Opcional) son sólo para IT.
Una vez realizados todos los cambios, haga clic en el botón azul Guardar situado en la parte inferior de la página para guardar los cambios.