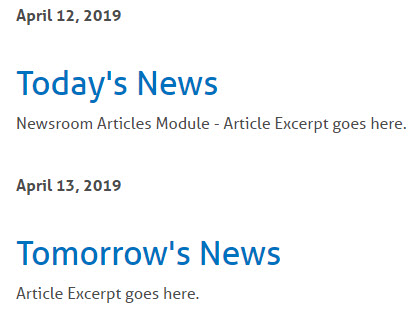Modules
Modules are required in order to create site pages. The module used will determine the layout and items required for each page. Each module offers different options/features for adding content to your site.
You have the ability to use just one module, or a combination of multiple modules within each page. Shown below are all module screens and examples of how those modules may appear on your page.
Image Module
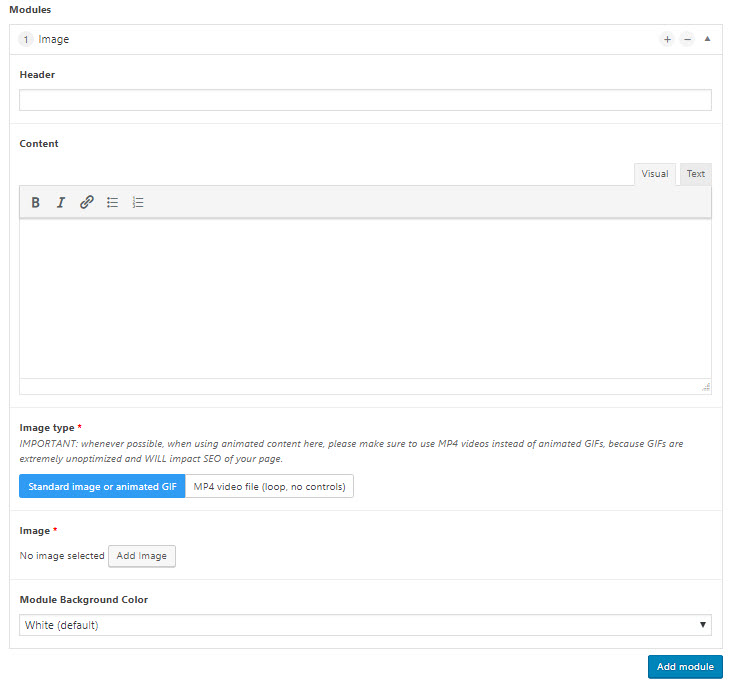
The Image Module allows you to insert a Header, Content, Standard image, animated GIF or MP4. You are also given the opportunity to change the background color of the module to either White or Light gray.
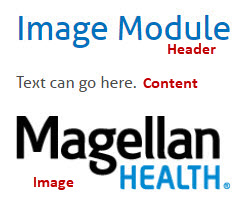
Image Card Module
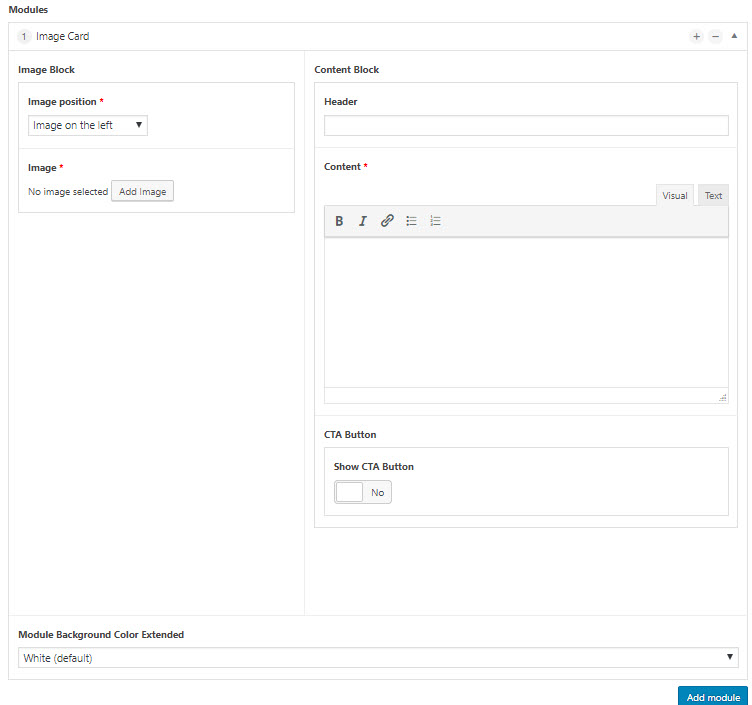
The Image Card Module allows you to select the Image Position (Image on left or image on right), Header, Content, Image, Call to Action (CTA) Button and show background color as White, Light gray, Magellan blue or Purple rubine.
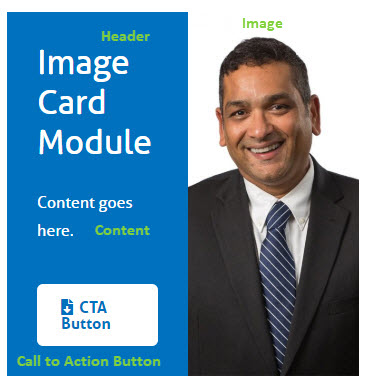
Text Columns Module
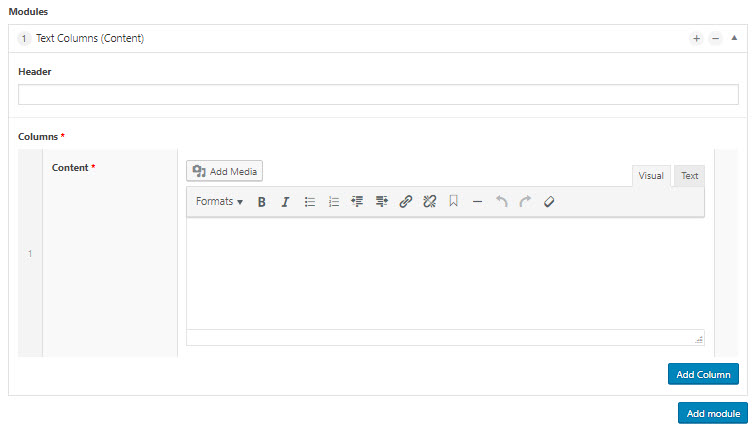
The Text Columns Module allows you to insert a Header and Content (including Media).
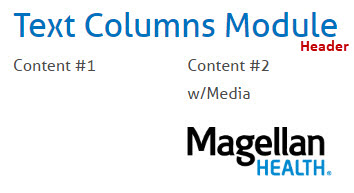
Free-form Text Module
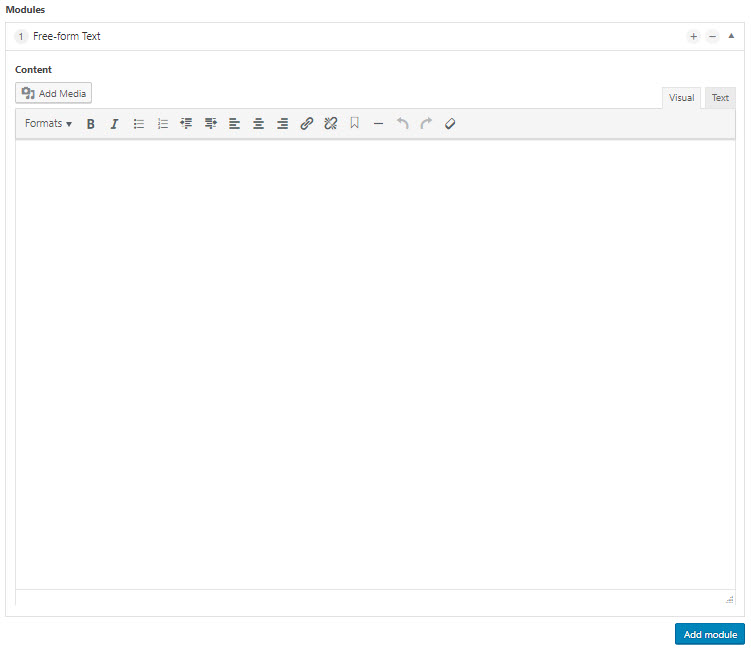
The Free-form Text Module may be one of the most widely used modules. It allows for a full range of content, including media and links, along with the ability to input/revise content visually, or via text using HTML code.
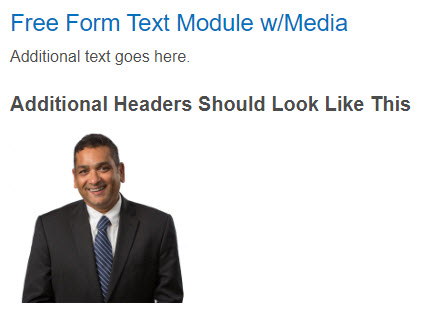
Instructions for wrap text and adding URL link to the image in Free Form Text modules
Modules include:
- Free-form text
- Text Columns
- Accordion – Free form text and brackets
- Publications
After selecting the module, follow these steps for adding a URL link to the image
- Select the image
- Click on the image and click on the pencil (edit) icon
- In Display Settings section
- Click down arrow for Link To
- Select Custom URL (other 2 options provide link back to the image and cannot be changed)
- In free form text box, enter the URL the image should link to
- An image can link to a document, enter the documents WordPress permalink as the URL
- Click Update
- Click Preview Changes to test the image link
After selecting the module, follow these steps for image text wrapping
- Enter the text, but leave a space at the top of the text box to add the image
- Add image
- Click on the image and click on the pencil (edit) icon
- In Display Settings section, select the Align option
- Click Update
- Click Preview Changes to test the text wrapped as expected
- If the wrap does not appear, refresh the page using Shift+F5
Tiles Module
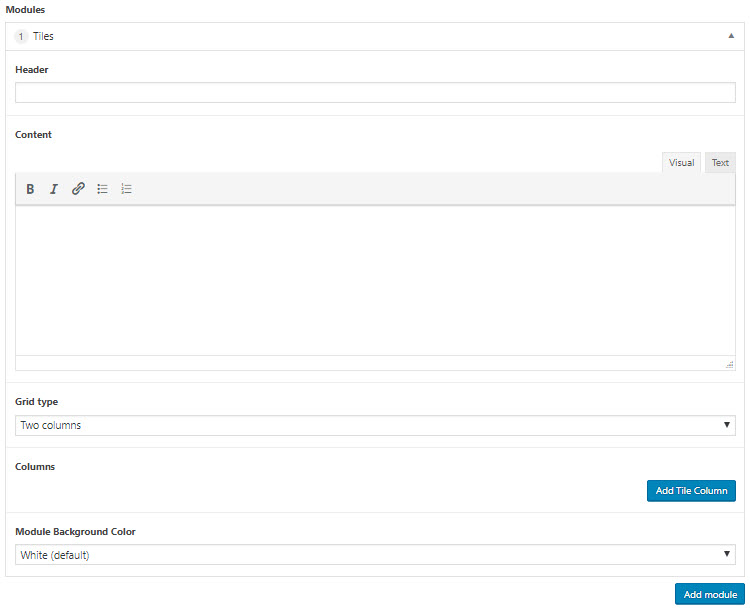
The Tiles Module allows you to insert a Header, Content (including links) and a Grid Type of either two or three columns.
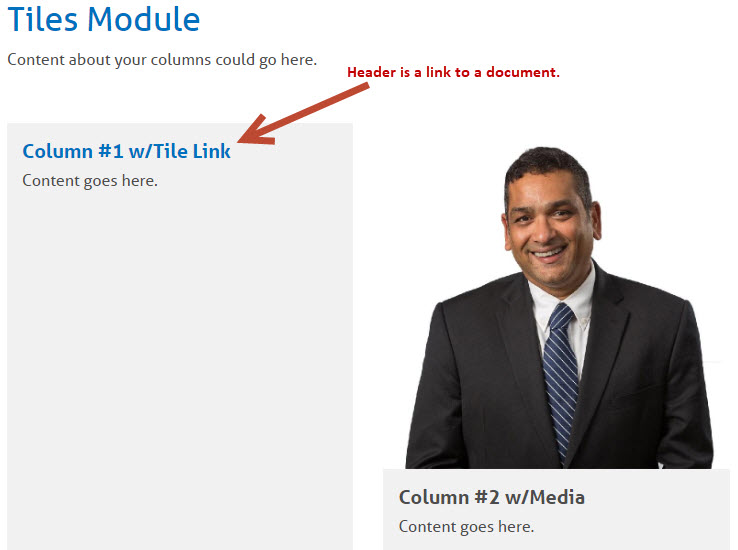
Callouts Module
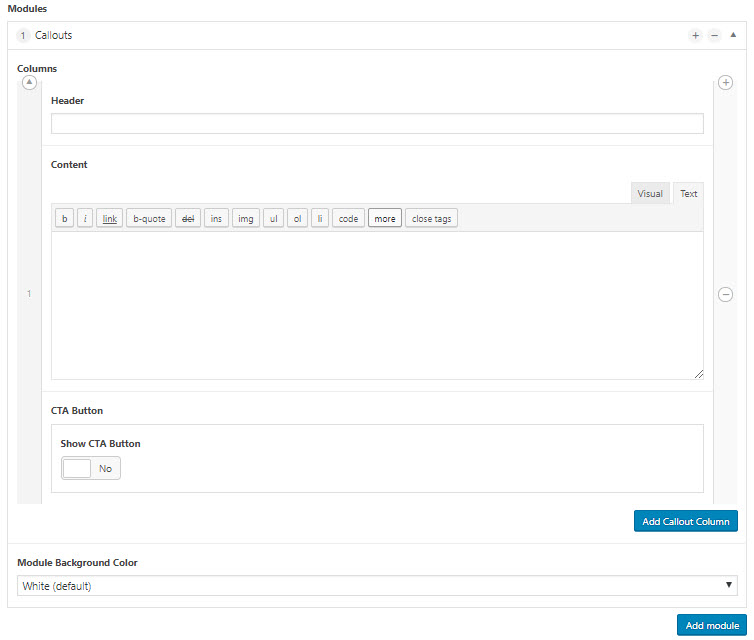
The Callouts Module allows you to insert a Header, Content (including links) and a Call to Action (CTA) button.
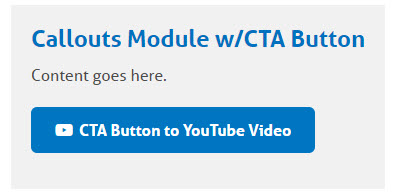
Publications List Module
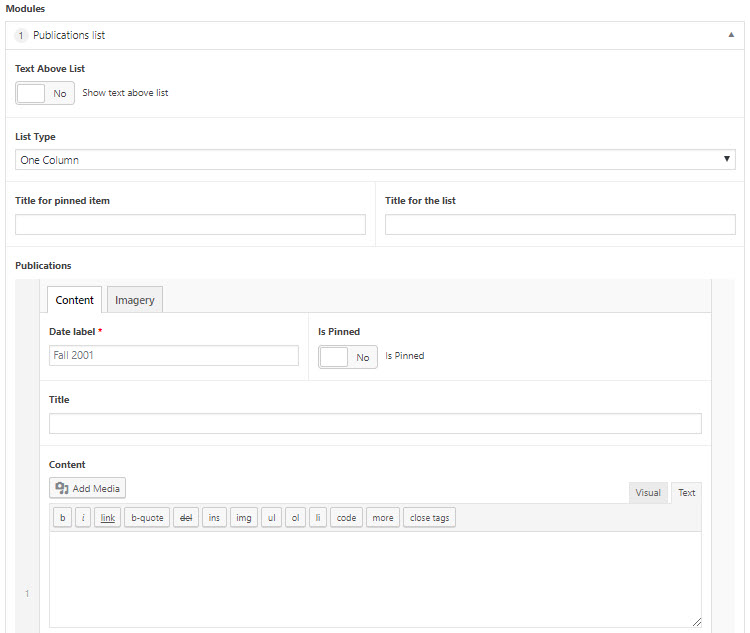
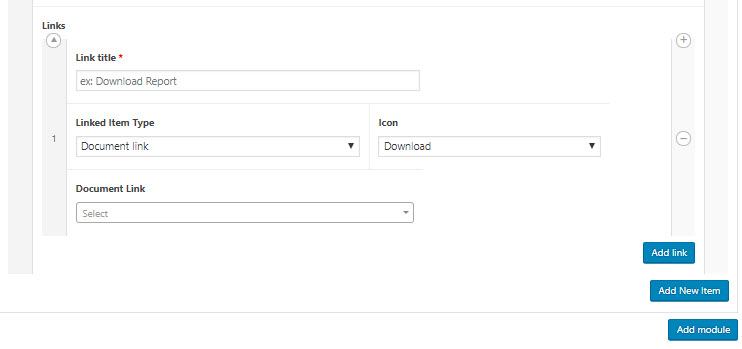
The Publications List Module offers you the ability to insert lists of various publications. Within each list you can choose to have text above the list, chose from either one column or three columns, a title for the pinned item (if any) or a title for the list. When listing the actual publications, you will add a Date Label, indicate if you want that publication pinned (meaning, the publication will remain at the top of the list until you choose to unpin it), add a Title, Content (including media and links), as well as preset Thumbnails, icons or custom images.
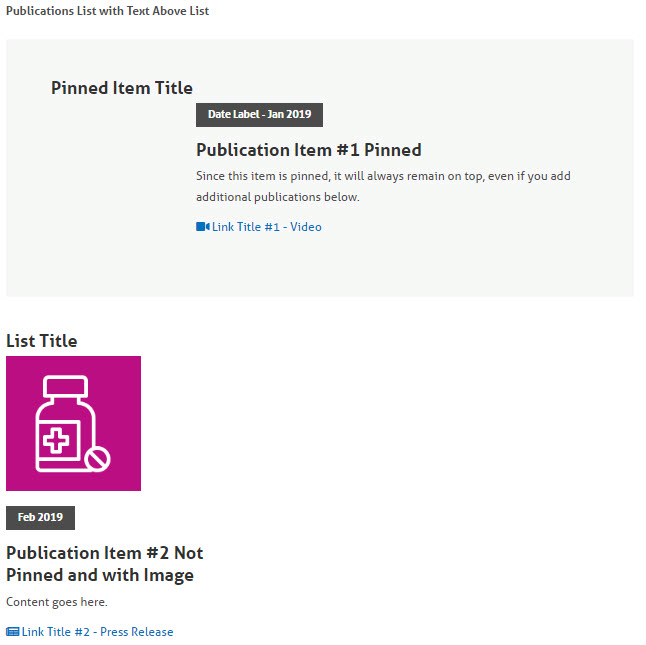
Brackets Module
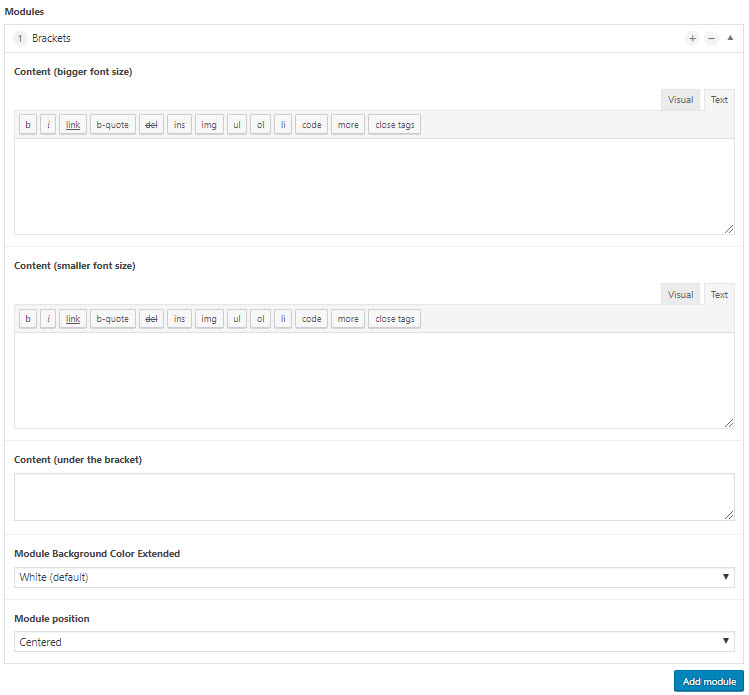
The Brackets Module offers a very unique way of placing key messages/content on your site. You are able to choose from a big font size or smaller size. Content can also be placed under the Bracket and you have the option to change the Module Background Color to either White, Light gray, Magellan blue or Purple rubine and indicate whether the Bracket should be Centered or Left-aligned on the page.
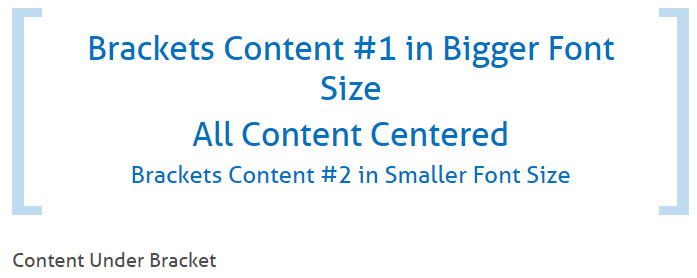
Accordion Module
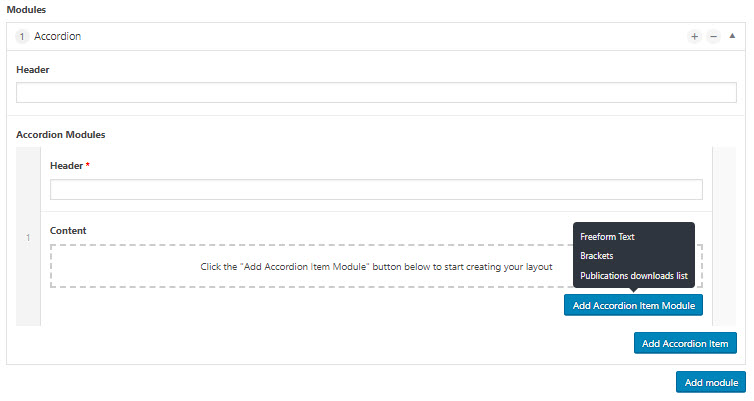
The Accordion Module allows you to list either Freeform Text, Brackets and/or Publication Downloads Lists in an expandable/collapsible format. These three formats are called Accordion Item Modules within the main Accordion Module. You have the ability to add a main Header, an Accordion Header and then content based on the Accordion Item Module you select.
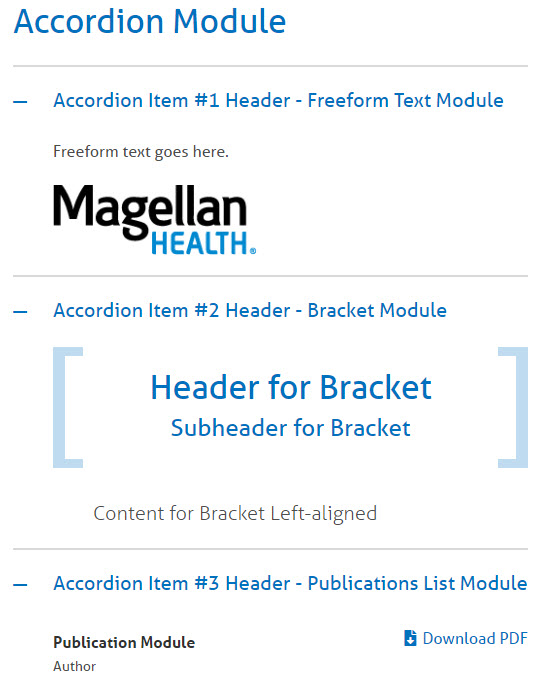
Featured Links Module
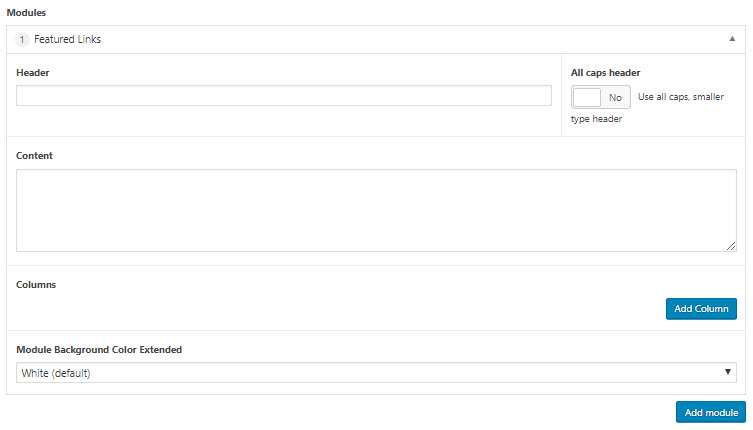
The Featured Links Module allows you to insert multiple links within column format. You have the ability to add a main Header, designate whether the header should be All Caps and add leading content. Within the Featured Links columns, you can then include a link Header, the Imagery Type (whether the link will be the Icon inside a circle, or a image), add Content, Link Type and whether the Linked Element will be the Header or Link Under Text Content.
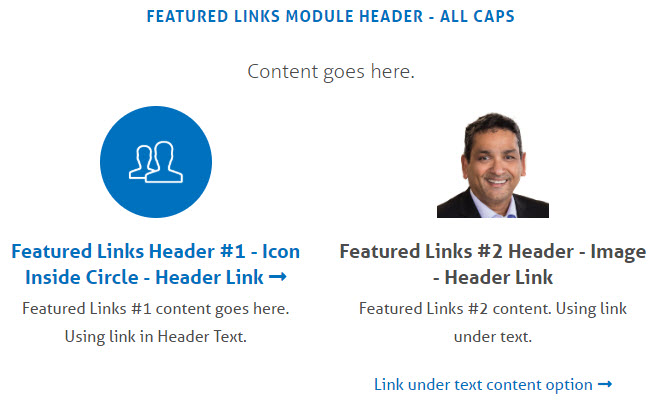
Video Module
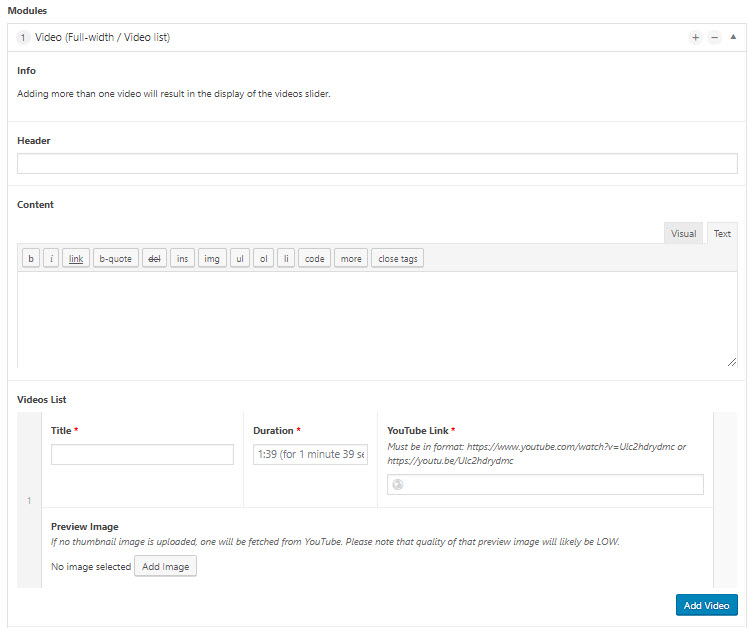
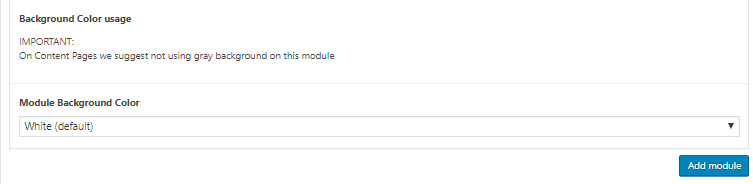
The Video Module allows you to insert a Full-width Video or list of Videos. You are given the option to add a Header and/or Content above the video (including links). You then insert the Video, providing a Title and Duration time.
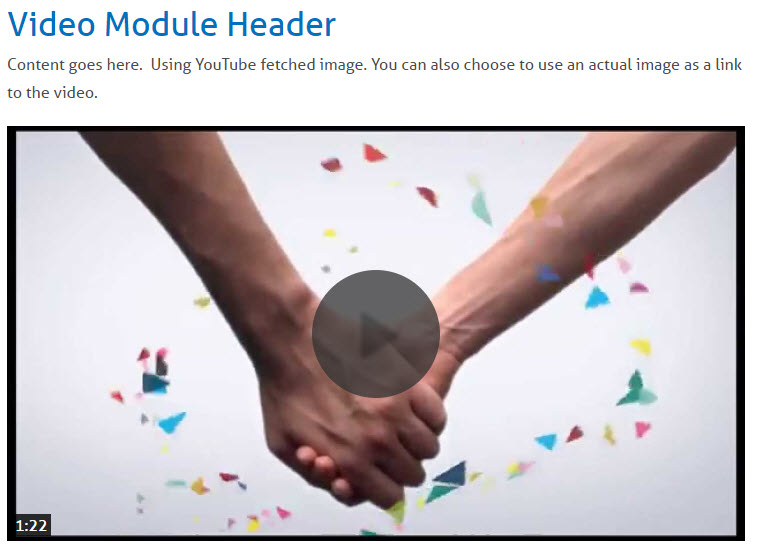
Inline Alert Module
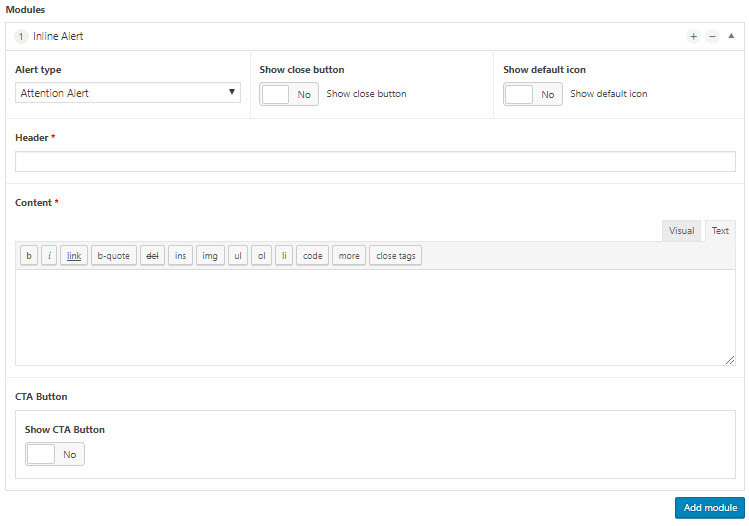
The Inline Alert Module allows you to insert various alerts to users. The three Alert Types are Attention, Warning and Important – each have their own preset color. You are given the options to provide a Close Button and/or Default Icon. You will then provide a Header and Content (including links). You also have the option to add a Call to Action (CTA) Button.
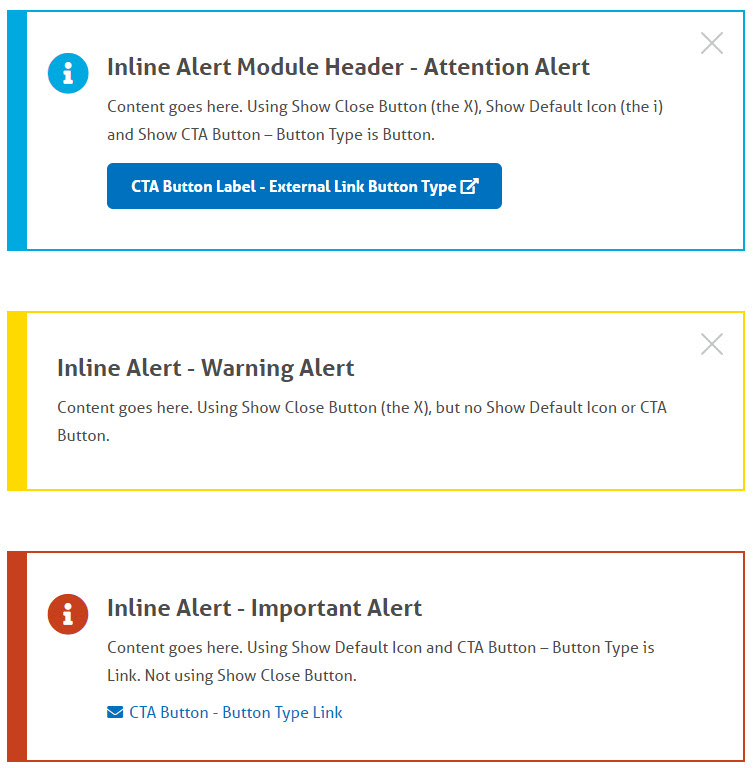
Profiles Grid Module
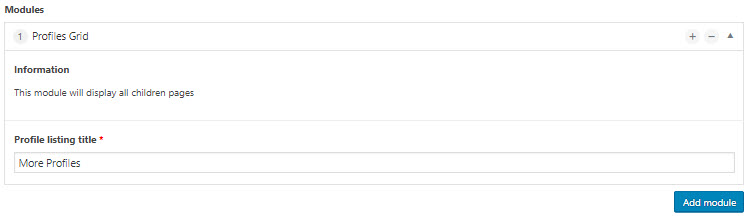
The Profiles Grid Module is a very efficient way to display the individual profiles for all leadership. You have the ability to add a Header and Content prior to listing the profiles.
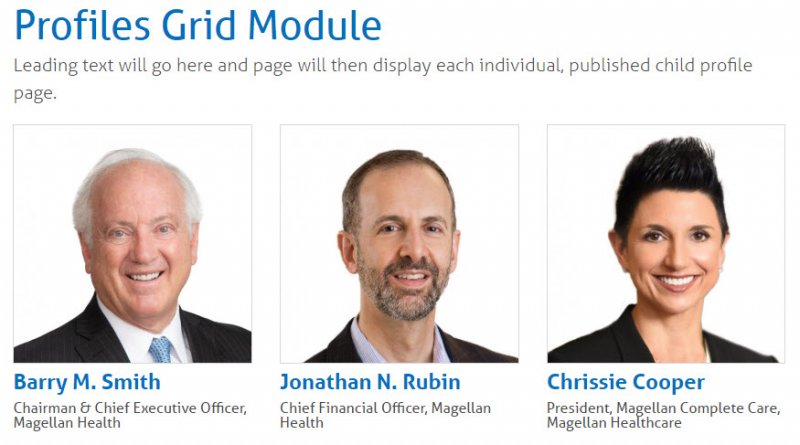
Logo Grid Module
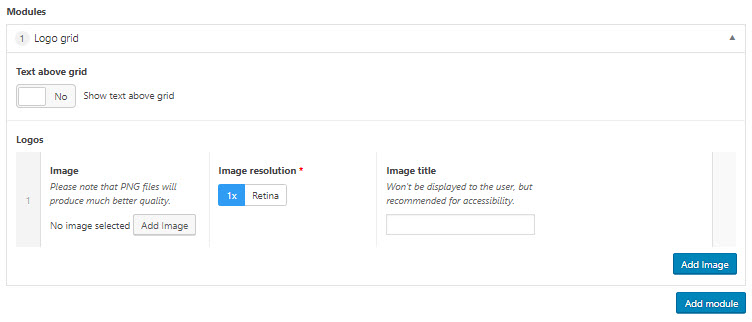
The Logo Grid Module is similar to the Profile Grid Module in that it is an easy way to organize multiple logos. You have the option of entering Text Above Grid.
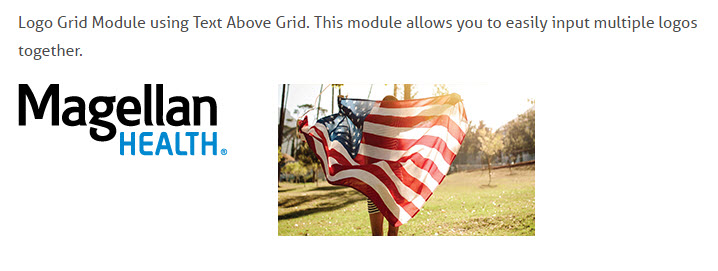
Instructions for using Rectangle Images in Logo Grid Module
- Select the image
- Change Image resolution to Retina
- Enter the Image width; this field must be updated
- 80 is an example number only
- If this field is not updated, the system will recognize it a 0 and the image will not display
- Add Image title
- Preview changes
Media Kit Grid Modules
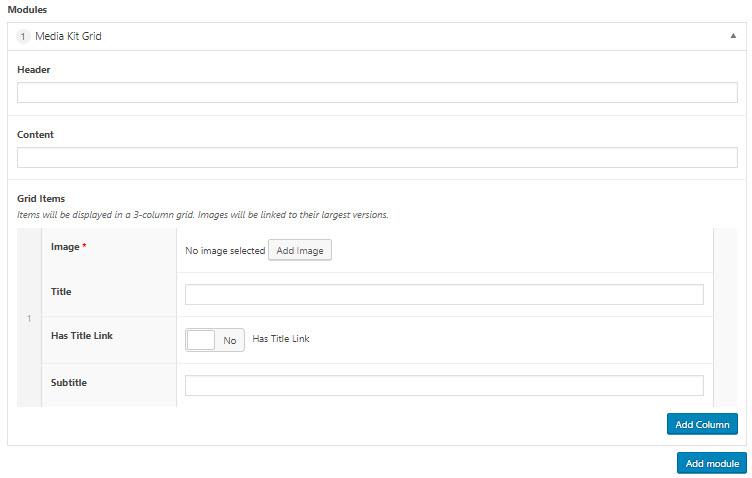
The Media Kit Grid Module offers the ability to insert multiple media links. You have the ability to insert a main Header and Content. With each media, you can then add an Image, insert a Title, indicate if there’s a Title Link and also insert a Subtitle.
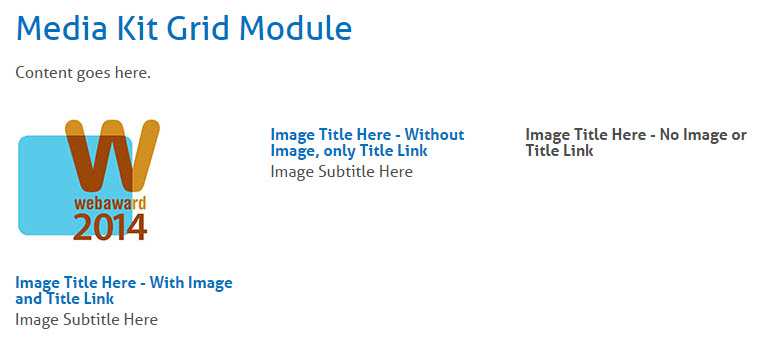
Custom HTML Embed Module
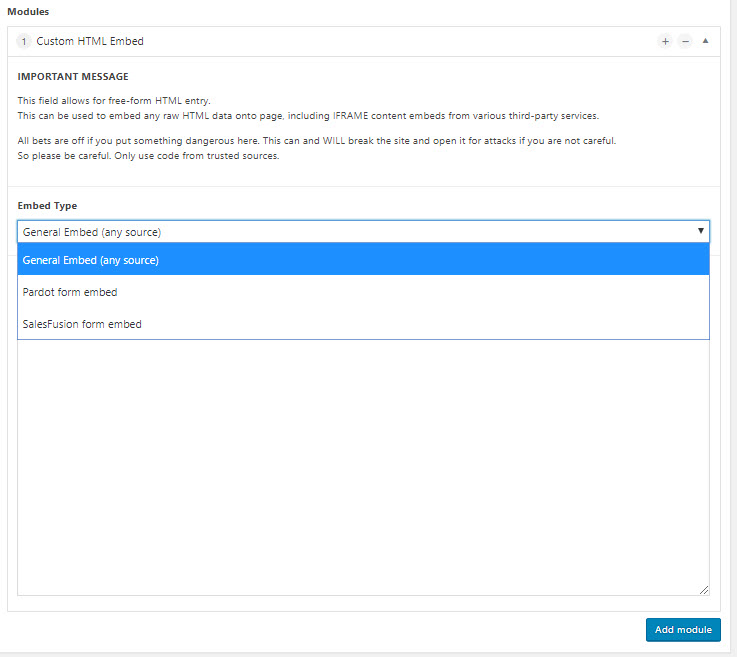
The Custom HTML Embed Module allows for free-form HTML entiry or to embed Pardot or SalesFusion forms.
Newsroom Articles Module
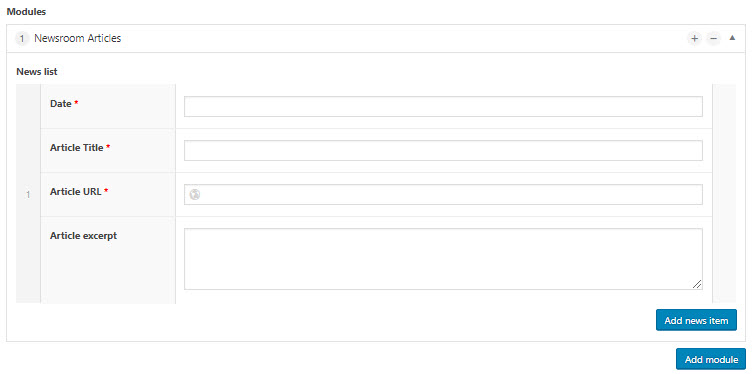
The Newsroom Articles Module allows you to post news/updates conveniently. You will enter the Date for the Article, Article Title, Article URL and an optional Article Excerpt.