RSS Feeds
RSS Feeds are a way of sharing automatically-generated lists of content from other websites. For example, the Magellan Health Insights blog has an RSS feed. (https://magellanhealthinsights.com/feed/). When run through an RSS module, the list of articles from the blog will appear in a nicely formatted way. There is an example at the bottom of this page.
How to add the RSS feed to your page
Add the ‘RSS feed Module’ as you would any other module
You will have an empty table. To add your first channel, click ‘Add RSS Channel’
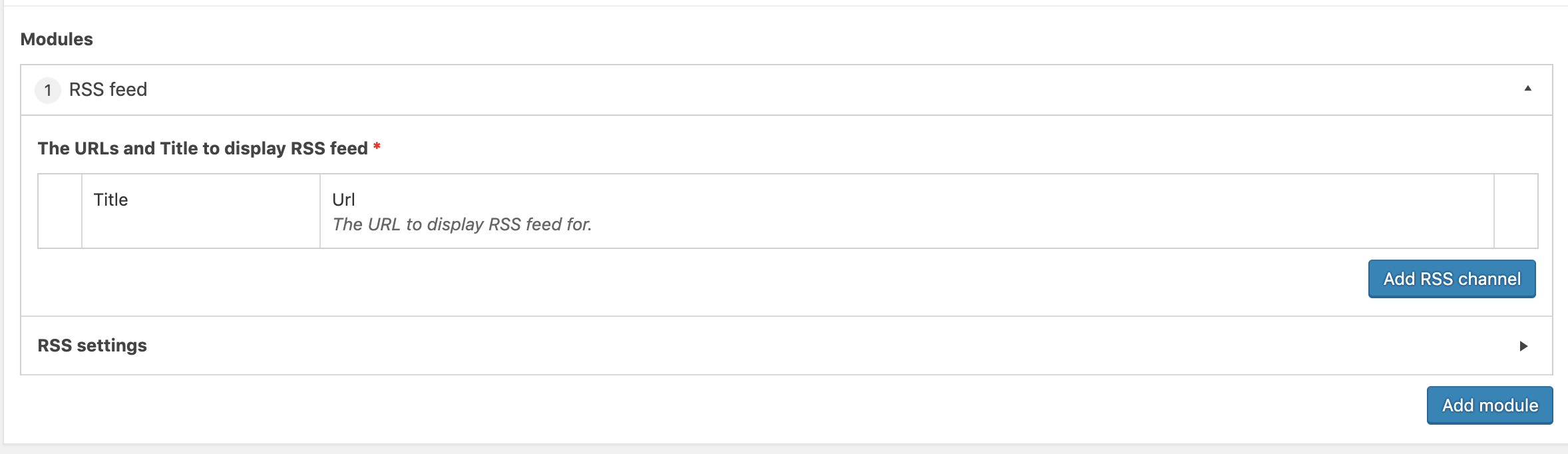
Add the title of your channel and the URL of the RSS feed (Note that this is a special URL generated by your website – not just the homepage URL)
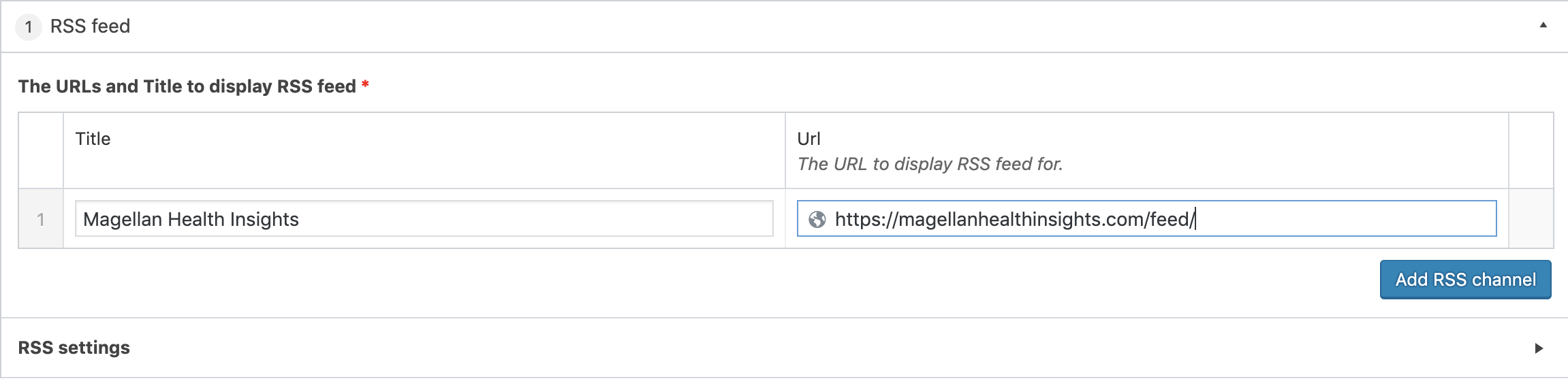
You can add multiple RSS feeds. Simply click ‘Add RSS channel’ as many times as needed and add your Names and Channels. At this point your RSS feed is added. You can change the appearance by clicking the arrow in the RSS settings row.
You can affect a number of different factors. The total number of feed items is the number of articles to pull from a blog:
- You can choose to add or hide the date.
- You can choose to add or show a blurb of text from each blog article.
- You can choose to add or hide the author of the blog post.
- You can choose to add or hide a thumbnail image
Note that all of these items will depend on the content on the website the RSS feed is pulling from. If they are not available, the RSS feed module will skip the item.
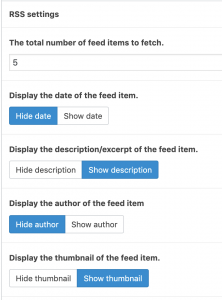
- You can change the number of words in the descriptions that appear in your feed (this is set to 30 by default)
- You can add a tag to the end of your description that encourages the reader to continue to read the post
- You can change the number of words in the titles that appear in your feed (this is set to not trim the title by default)
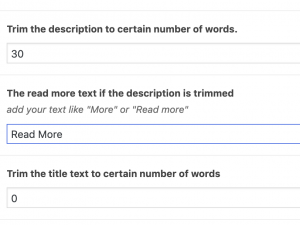
- You can choose for your feed to be chronological, reverse chronological or random
- You can choose to have your articles open in a new tab or for your reader to leave your website
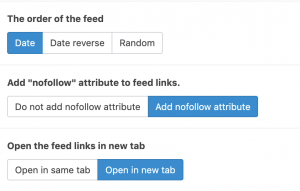
- You can choose where the thumbnail appears for each entry as well as the size.
- You can also choose for a default image to appear by pasting in the URL of that image (these are available in the Media tool for each image)
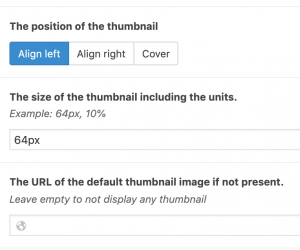
- You can change how the whole feed appears. There are a number of styles to choose from. The defualt ‘No Style’ will match the rest of the website and is the recommended choice.
- You can choose for the feed to be linear (default) a moving ticker or a grid (the example below is a grid)
- If using a ticker, you can change the number of items visible once and how fast the animation occurs.
- If using a grid you can choose the number of columns
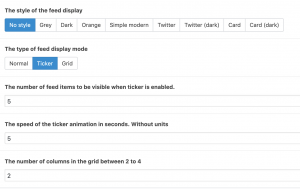
Once you have set the RSS feed up to your liking. Click ‘Publish’ to make it live.
Sample RSS Feed:
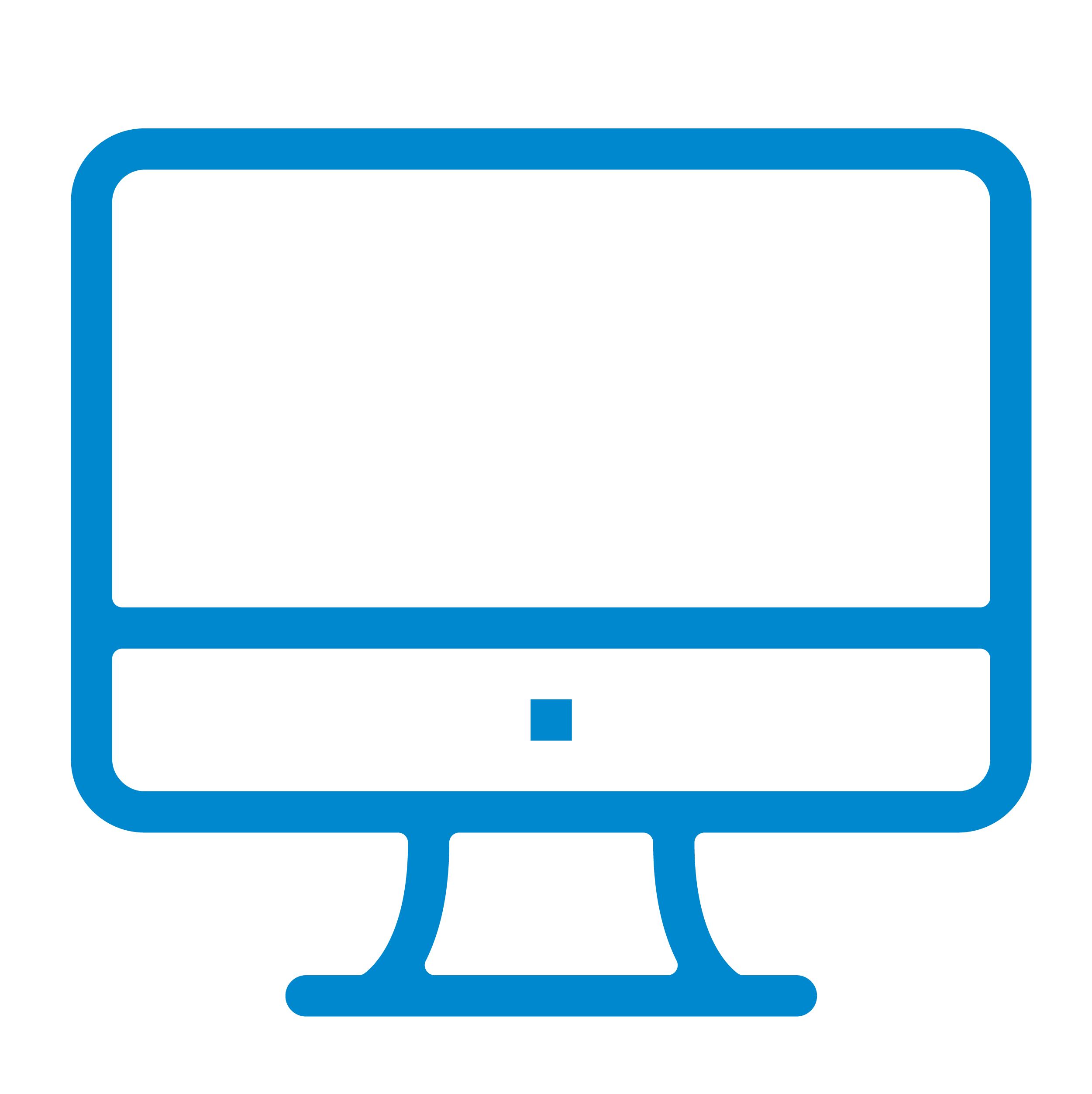
Throughout April, we are celebrating National Volunteer Month and the individuals who give their time to volunteering in their communities and for causes they care about. Anita Kelly, clinical contract... Read More
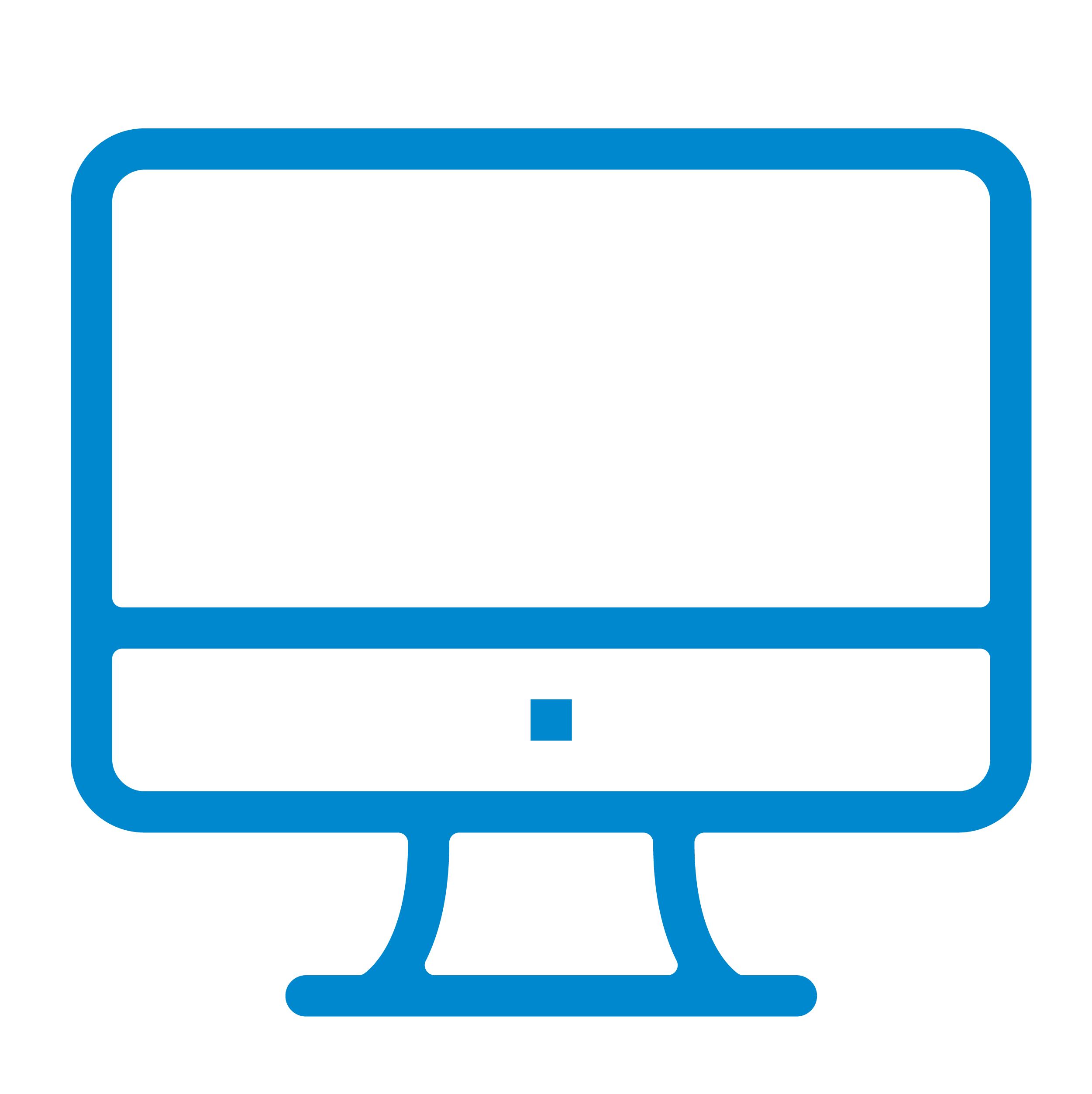
When employees decide to seek help for life’s challenges through their Employee Assistance Program (“EAP”), accessibility and convenience become crucial factors in whether they follow through. Traditional barriers—including scheduling difficulties,... Read More
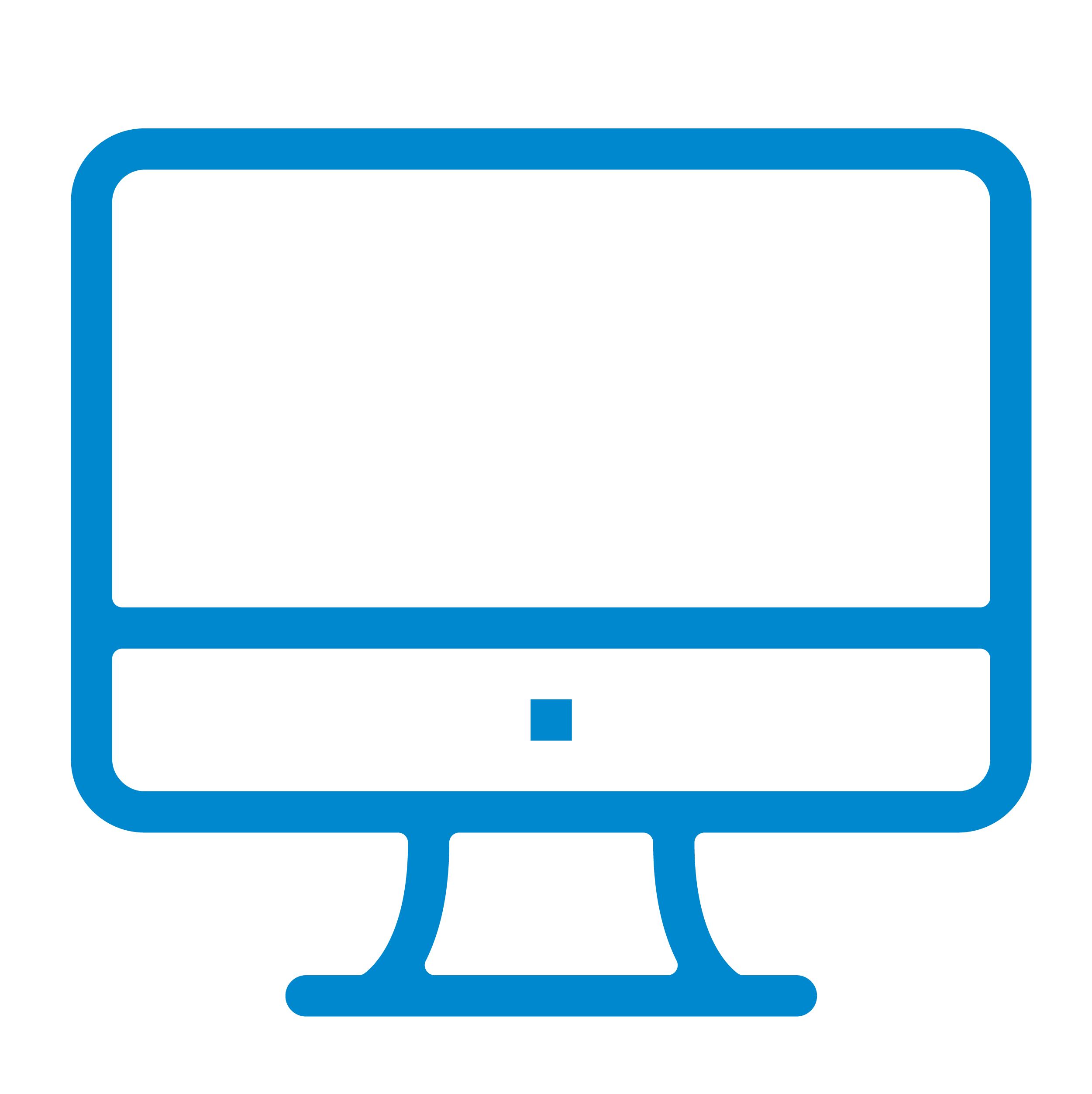
While recently giving a presentation on counseling clients with autism spectrum disorder (ASD), I had a more than professional concern: I am on the spectrum as well. Not that far... Read More
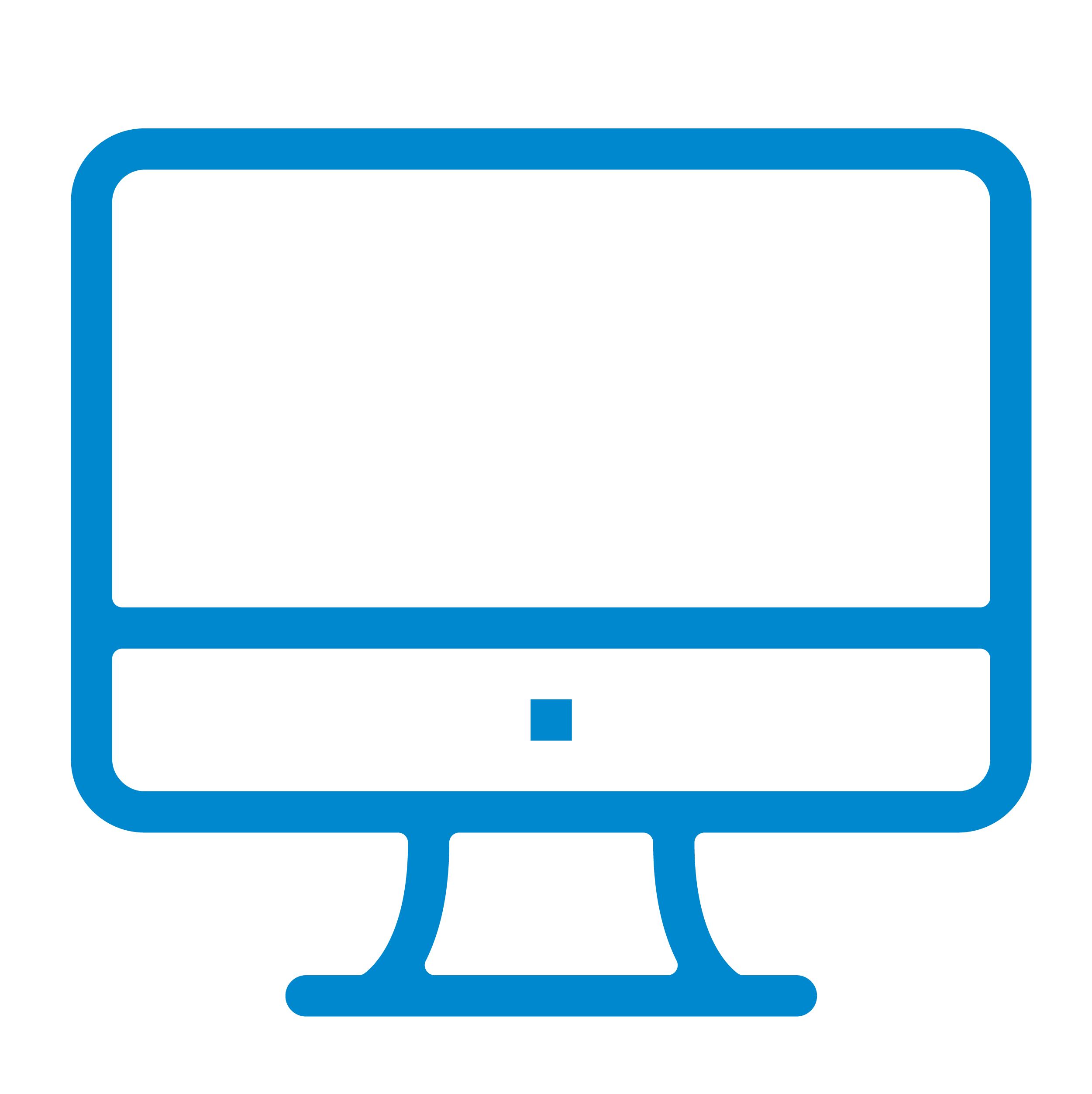
On March 27, 2025, Faith Best, LCSW, Director of Clinical Services at NeuroFlow, led an energizing 15-minute webinar, Invest in Rest, exploring the critical role sleep plays in overall wellbeing.... Read More
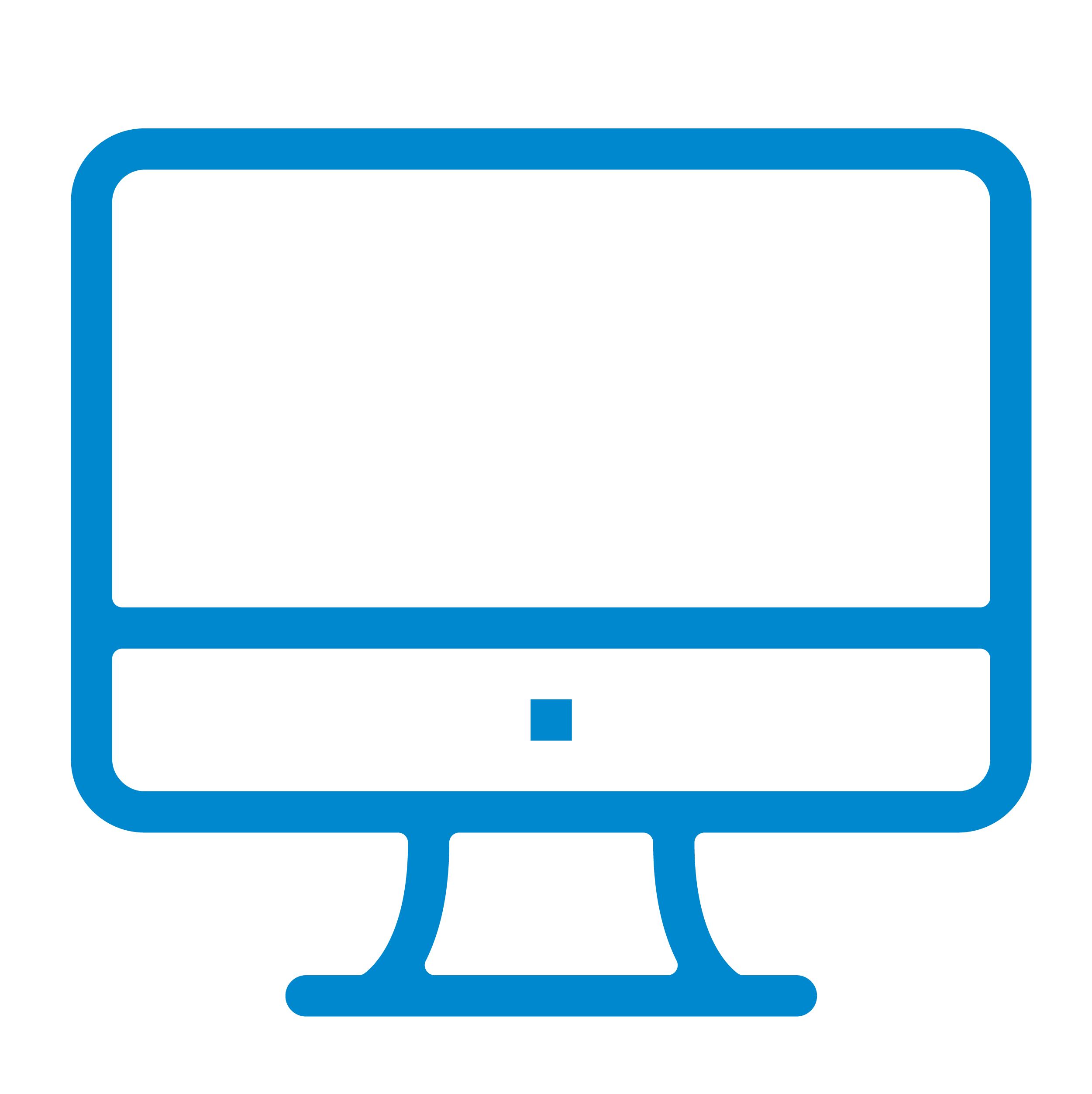
Autism Acceptance Month celebrates the unique strengths of individuals with autism spectrum disorder (ASD) while promoting understanding and support for their needs. ASD affects 1 in 36 children and an... Read More
