Site Translations with Weglot
If you need to provide a version of your site in a separate (or multiple separate) language, you have the option of installing the Weglot Translation Plug-in to your site.
Note: Unlike most Plug-ins, Weglot is not going to be available to all sites and will be deployed only at your request. This is due to the costs associated with it and the limited number of licenses we can provide.
If you would like to have Weglot installed, please contact Corporate Communications to make your request.
If you only have a need for very limited translations (for example one page or the occasional sentence), you can still get a manual translation from Creative Services.
How to use Weglot Translate
IT will create the site dashboard on the Weglot website, add the API key and activate the plugin for each site in WordPress. Each MCC site will need to update and maintain their glossary of terms that should not be translated in the dashboard on the Weglot website.
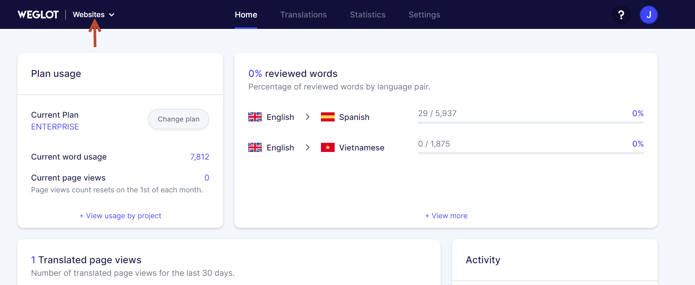
How to create the glossary of terms:
Go to Weglot website: https://weglot.com/
All sites will use the below login:
- login: jlbrott@magellanhealth.com
- password: Mag3llan1!
Once logged on, go to the Websites drop down list in the upper left corner of the page (see screen shot below for location).
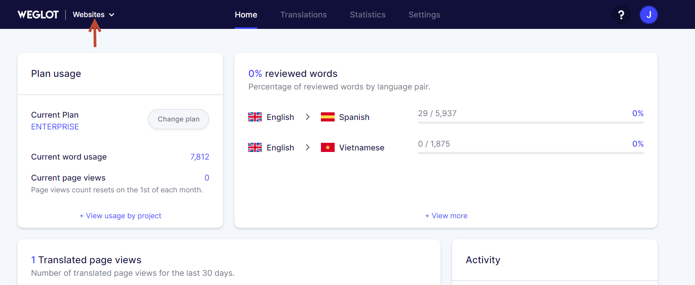
Once you select your site, click on Translations from the top menu (see screen shot below for location).
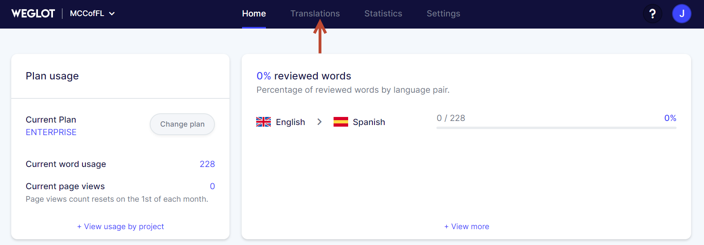
From the Translations page, click on Glossary (see screen shot below for location).
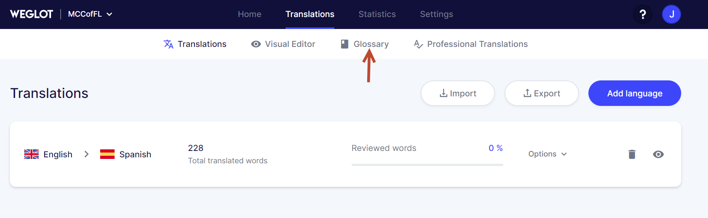
When access the Glossary for the first time, click on Add translation rule to add the first rule (see screen shot below).
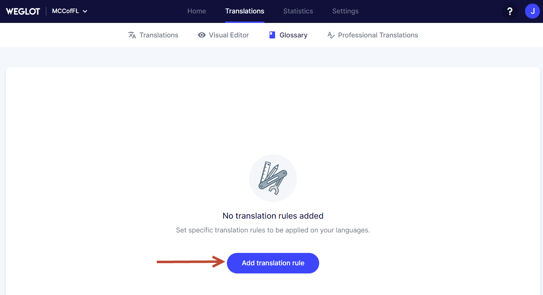
To add a rule, select the rule from the drop-down menu, enter the word, and then click save (see screen shots below). If there are multiple languages, select the correct English > language combination and if the rule should be case sensitive before saving the rule.
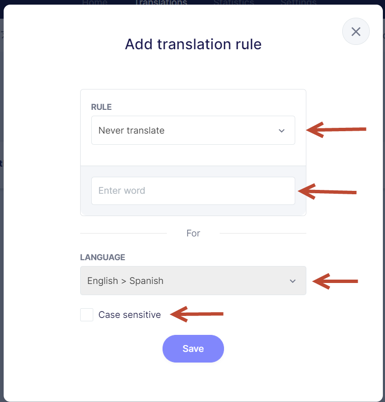 From the Glossary list page, to add words or phrases to the list click on ‘Add translation rule’ button in the upper right corner (see screen shot below).
From the Glossary list page, to add words or phrases to the list click on ‘Add translation rule’ button in the upper right corner (see screen shot below).
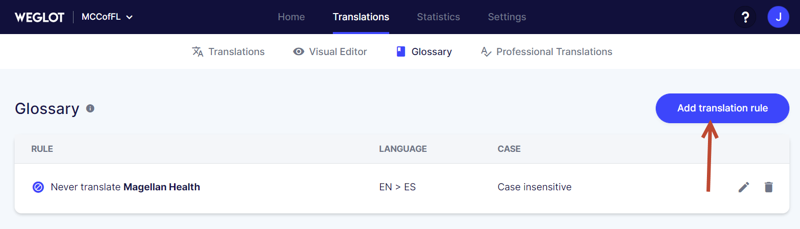
How to add additional languages in WordPress
From the dashboard, scroll all the way down the page to find Weglot in the left menu (see screen shot below for location).
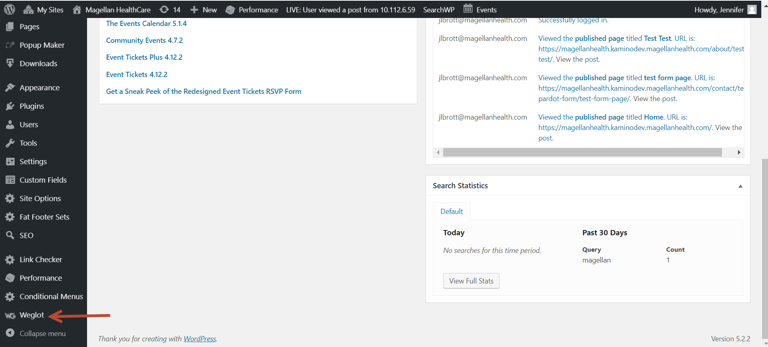
In the Main Configuration section, English will be the Original language and IT will automatically set up Spanish as a Destination language. Additional Destination languages can be added by clicking in the while box and typing the name of the new language. Predictive text will narrow the list, click on the correct language.
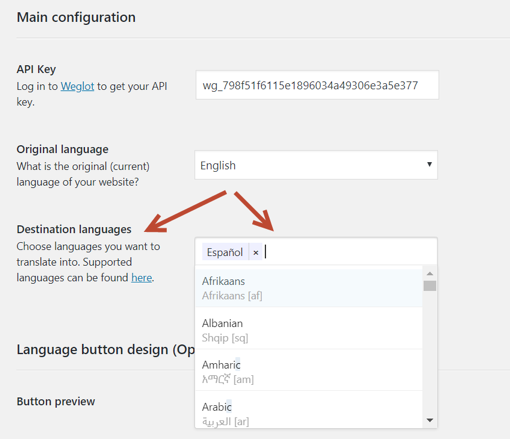
Language button design (Optional) allows you to change the display of the translate button on the site.
- Button preview: gives user the ability to see how the button will look on the web before the changes are saved
- Is drop down: check the box for the languages to display in a drop down; uncheck the box for the languages to display in a side by side list
- With flags: check the box if the flag should display with the language; uncheck the box if the flag should not display with the language
- Types of flags: select the option for how the flag should display (rectangle mat, rectangle shiny, square, circle); Change country flags link allows user to change the country flag for each language listed in Destination language
- With name: check the box to display the name of the language; uncheck the box if the language name should not be displayed
- If fullname: check to display the full name of the language; uncheck the box if the language code only should be displayed
- Override CSS: IT function
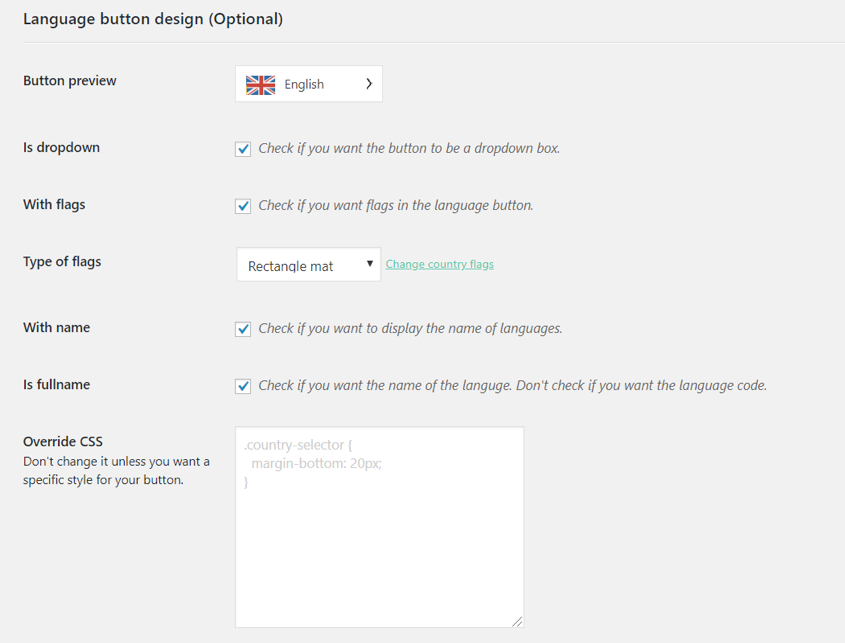
Language button position (Optional), Translation Exclusion (Optional), and Other options (Optional) are for IT only.
Once all changes have been made, click the blue Save button at the bottom of the page to save your changes.
